The Snipping Tool is a powerful, yet often overlooked, feature in Windows that allows you to capture screenshots with precision. Learning how to use the Snipping Tool (Cara Menggunakan Snipping Tool) can dramatically improve your productivity, whether you’re creating training materials, documenting software bugs, or simply sharing something interesting with a friend. This guide will explore everything you need to know to become a Snipping Tool expert.
Different Snipping Modes: Choosing the Right Capture for the Job
The Snipping Tool offers several modes, each designed for a specific type of screenshot. Understanding these modes is key to using the tool effectively. Let’s delve into the four main options:
Free-form Snip
This mode allows you to draw a freehand shape around the area you want to capture. It’s perfect for irregular shapes or when you need to highlight a specific portion of the screen.
Rectangular Snip
This is the most commonly used mode. It allows you to drag a rectangle around the area you want to capture, making it ideal for capturing entire windows or specific sections of a webpage.
Window Snip
With this mode, you can simply click on the window you want to capture. It’s the quickest way to grab a screenshot of a specific application window without any extra steps.
Full-screen Snip
As the name suggests, this mode captures your entire screen, much like pressing the Print Screen key.
Editing Your Snips: Beyond the Basic Screenshot (cara menggunakan snipping tool)
Once you’ve captured a snip, the Snipping Tool provides basic editing features. You can use the Pen tool to highlight important details or the Highlighter to emphasize specific areas. The Eraser tool lets you correct mistakes, and you can choose different colors and tip sizes for each tool.
Saving and Sharing Your Captures
The Snipping Tool makes it easy to save your snips in various formats, including PNG, GIF, JPEG, and HTML. You can also copy the snip directly to your clipboard for pasting into other applications.
Snipping Tool vs. Print Screen: What’s the Difference?
While both capture screenshots, the Snipping Tool offers more control and precision. Print Screen captures the entire screen, whereas the Snipping Tool allows you to select specific areas. This is invaluable for creating cleaner, more focused images.
“The Snipping Tool’s precision is a game-changer for creating professional documentation,” says Amelia Carter, Senior Technical Writer at DiagFixPro. “It eliminates the need for extensive image editing after the capture.”
Snipping Tool in Windows 11: New Features and Enhancements
Windows 11 introduced a revamped Snipping Tool, combining the classic functionality with the features of Screen Sketch. This update offers a more modern interface and improved editing options.
Using the Delay Feature for Timed Captures
The delay feature allows you to set a timer before the snip is taken, giving you time to set up the screen exactly how you want it. This is particularly useful for capturing context menus or other dynamic elements.
“The delay feature is essential for capturing those fleeting moments on screen,” explains David Miller, Lead Software Engineer at DiagFixPro. “It adds a layer of control that was missing from the previous version.”
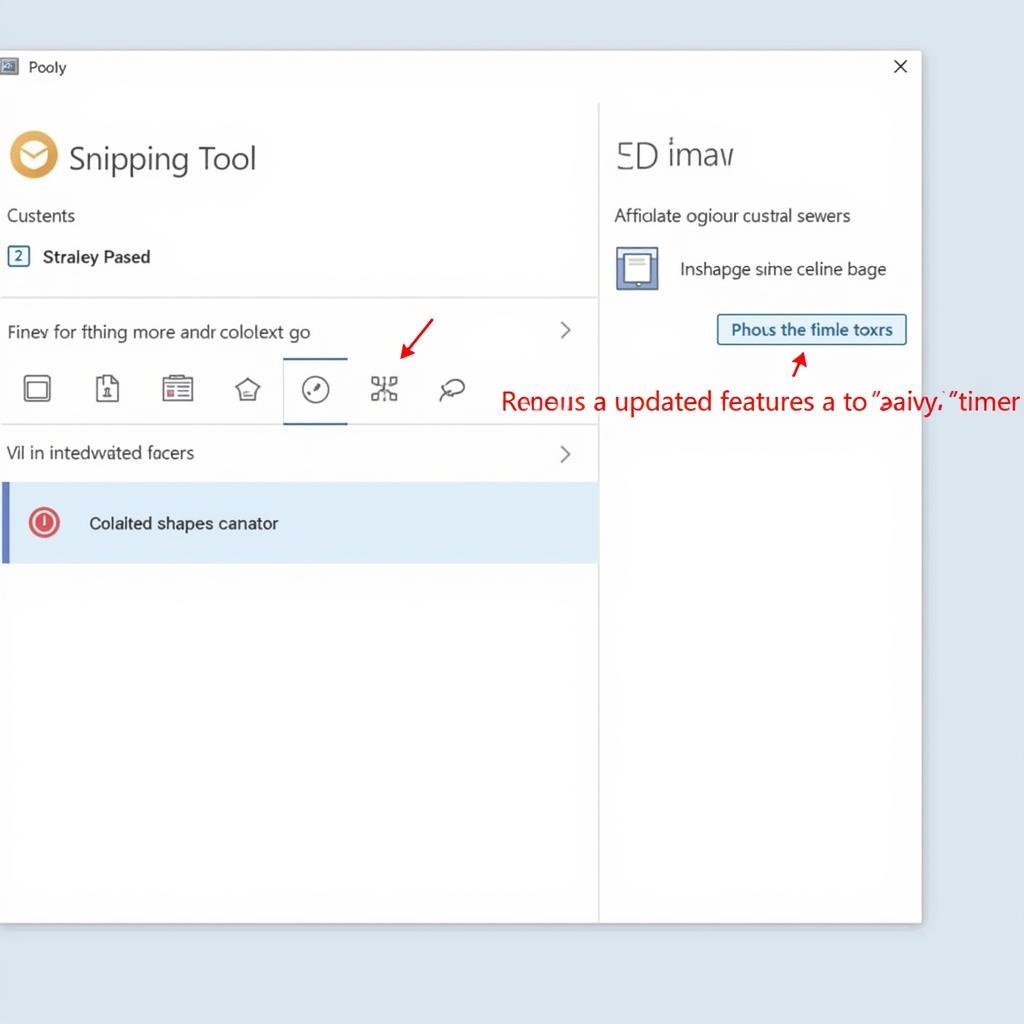 Snipping Tool in Windows 11: New Interface and Features
Snipping Tool in Windows 11: New Interface and Features
Conclusion: Unlock the Power of the Snipping Tool (cara menggunakan snipping tool)
Mastering the Snipping Tool (cara menggunakan snipping tool) is a simple yet effective way to boost your productivity. Whether you’re a student, a professional, or simply someone who needs to capture screenshots regularly, understanding the various modes, editing features, and integration with Windows 11 will help you leverage the full potential of this valuable tool.
FAQ
- How do I open the Snipping Tool?
- Can I change the default save location for my snips?
- Is the Snipping Tool available on all versions of Windows?
- What are the keyboard shortcuts for the Snipping Tool?
- Can I use the Snipping Tool to capture video?
- How do I change the color of the pen or highlighter?
- Can I annotate my snips after saving them?
Common Snipping Tool Scenarios:
- Capturing error messages for troubleshooting
- Creating training materials with step-by-step visuals
- Sharing interesting content from webpages
- Documenting software bugs for developers
Further Reading:
- Check out our article on advanced screenshot techniques.
- Learn more about screen recording software.
Need assistance? Contact us via WhatsApp: +1(641)206-8880, Email: [email protected] or visit us at 910 Cedar Lane, Chicago, IL 60605, USA. We have a 24/7 customer support team ready to help.

Leave a Reply