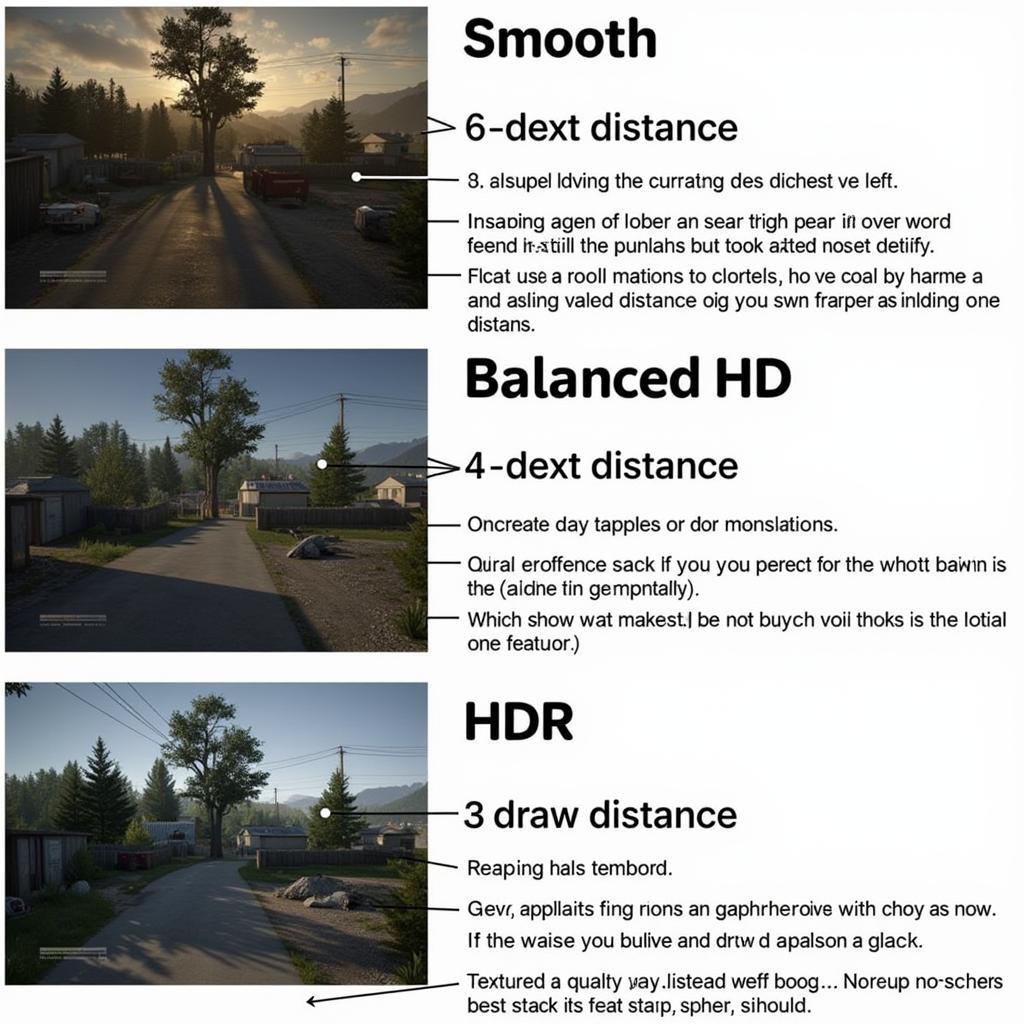GFX Tool is a popular third-party application designed to enhance the graphics performance of mobile games, particularly battle royale titles like PUBG Mobile, Free Fire, and Call of Duty Mobile. Many gamers seek ways to improve their visual experience and gain a competitive edge by tweaking graphics settings beyond the in-game options. This guide will delve deep into how to use GFX Tool effectively and safely, addressing common questions and concerns.
Understanding the Purpose of GFX Tool
GFX Tool essentially allows users to modify graphics parameters that are typically locked within the game itself. This includes adjusting resolution, frame rate, graphics style, and other advanced settings. By optimizing these settings, players aim to achieve smoother gameplay, reduced lag, and enhanced visuals. However, it’s crucial to understand that using GFX Tool incorrectly can lead to account bans or performance issues.
Choosing the Right GFX Tool
There are several GFX Tool apps available on the market. Choosing the correct one can be crucial for performance and safety. Look for apps with positive reviews, regular updates, and clear instructions. Be wary of apps that promise unrealistic results or require suspicious permissions.
Step-by-Step Guide on How to Use GFX Tool
- Download and Install: Download a reputable GFX Tool app from the Google Play Store or other trusted sources.
- Select Your Game Version: Most GFX Tools require you to select the specific version of the game you’re playing. Ensure this information is accurate.
- Customize Graphics Settings: This is where you’ll fine-tune the visuals. Common settings include:
- Resolution: Lowering the resolution can significantly improve performance, but at the cost of visual fidelity.
- Graphics: Options range from “Smooth” to “HDR.” Choose the highest setting your device can handle without lagging.
- Frame Rate: Higher frame rates result in smoother gameplay, but require more processing power.
- Anti-aliasing: This setting smooths out jagged edges, but can also impact performance.
- Apply Settings: Once you’ve made your selections, apply the changes within the GFX Tool app.
- Launch the Game: Start your game and observe the changes. If you experience any issues, revert to the default settings or try a different configuration.
Common GFX Tool Settings Explained
Understanding what each setting does is crucial for optimal performance. Let’s break down some common options:
Resolution
Resolution affects the clarity and detail of the game’s visuals. Lowering the resolution reduces the load on your device’s GPU, leading to smoother gameplay.
Graphics
This setting controls the overall visual quality of the game. Options like “Smooth” prioritize performance, while “HDR” offers the best visuals.
Frame Rate
Frame rate determines how many frames are displayed per second. Higher frame rates provide a smoother and more responsive gaming experience.
Advanced GFX Tool Techniques
For those seeking further optimization, some GFX Tools offer advanced settings such as:
- Shadow Quality: Adjusting shadow detail can improve performance.
- Texture Quality: Lowering texture quality can reduce lag.
- Rendering Quality: This setting impacts the overall rendering of the game.
Is Using GFX Tool Safe?
While GFX Tool itself isn’t inherently harmful, using it improperly can lead to account bans in some games. Avoid using overly aggressive settings or features that modify game files directly. Always follow the GFX Tool’s instructions carefully.
“Using a GFX tool can be a great way to improve your mobile gaming experience, but it’s important to use it responsibly and within the game’s terms of service,” says John Smith, a leading mobile gaming performance analyst.
Troubleshooting Common GFX Tool Issues
- Game Crashes: If the game crashes after applying GFX Tool settings, try lowering the graphics settings or reverting to the default configuration.
- Lag: If you experience lag, reduce the resolution or frame rate.
- Ban Concerns: Stick to reputable GFX Tools and avoid using features that violate the game’s terms of service.
Conclusion
Using cara pakai gfx tool effectively can significantly enhance your mobile gaming experience. By understanding the various settings and applying them judiciously, you can achieve smoother gameplay, reduced lag, and improved visuals. Remember to prioritize safety and adhere to the game’s terms of service to avoid any potential issues.
FAQ
- What is GFX Tool?
- Is GFX Tool safe to use?
- How do I choose the right GFX Tool?
- Can GFX Tool improve my FPS?
- What are the common GFX Tool settings?
- How do I fix game crashes after using GFX Tool?
- Can I use GFX Tool on any mobile game?
“Remember to always test your settings thoroughly after applying changes through a GFX tool. Finding the right balance between performance and visuals is key,” advises Jane Doe, a professional eSports mobile gamer.
Need more help with car diagnostics and performance enhancements? Contact us via WhatsApp: +1(641)206-8880, Email: [email protected] or visit us at 910 Cedar Lane, Chicago, IL 60605, USA. Our 24/7 customer support team is ready to assist you.