Daemon Tools is a valuable tool for many PC users, allowing them to mount and access virtual drives. However, occasionally, it can encounter issues requiring a reboot. This guide will discuss various methods for rebooting Daemon Tools, troubleshooting common problems, and optimizing its performance.
Understanding the Need to Reboot Daemon Tools
Why might you need to reboot Daemon Tools? Several situations can warrant this action. These include software conflicts, corrupted virtual drives, or simply a need to refresh the program. Rebooting Daemon Tools can often resolve these issues quickly and efficiently. Sometimes, a simple program restart isn’t enough, and a full system restart is required. We’ll delve into all these scenarios.
Different Methods to Reboot Daemon Tools
There are several ways to reboot Daemon Tools, ranging from simple restarts to more involved processes. Choosing the right method depends on the specific issue you’re facing.
Simple Restart
The most straightforward method is to simply restart the Daemon Tools application. This can be done by right-clicking the Daemon Tools icon in the system tray (usually located in the bottom-right corner of your screen) and selecting “Exit.” Then, relaunch the application from your start menu or desktop shortcut. This often solves minor glitches and is a good first step.
Using Task Manager
If the simple restart doesn’t work, you can use the Task Manager to force quit Daemon Tools. Press Ctrl+Shift+Esc to open Task Manager, locate “Daemon Tools” in the Processes tab, select it, and click “End Task.” This will terminate all Daemon Tools processes. You can then restart the application.
System Restart
Sometimes, a full system restart is necessary to resolve more persistent issues. This clears the system’s memory and can often fix conflicts between Daemon Tools and other software. Simply restart your computer as you normally would.
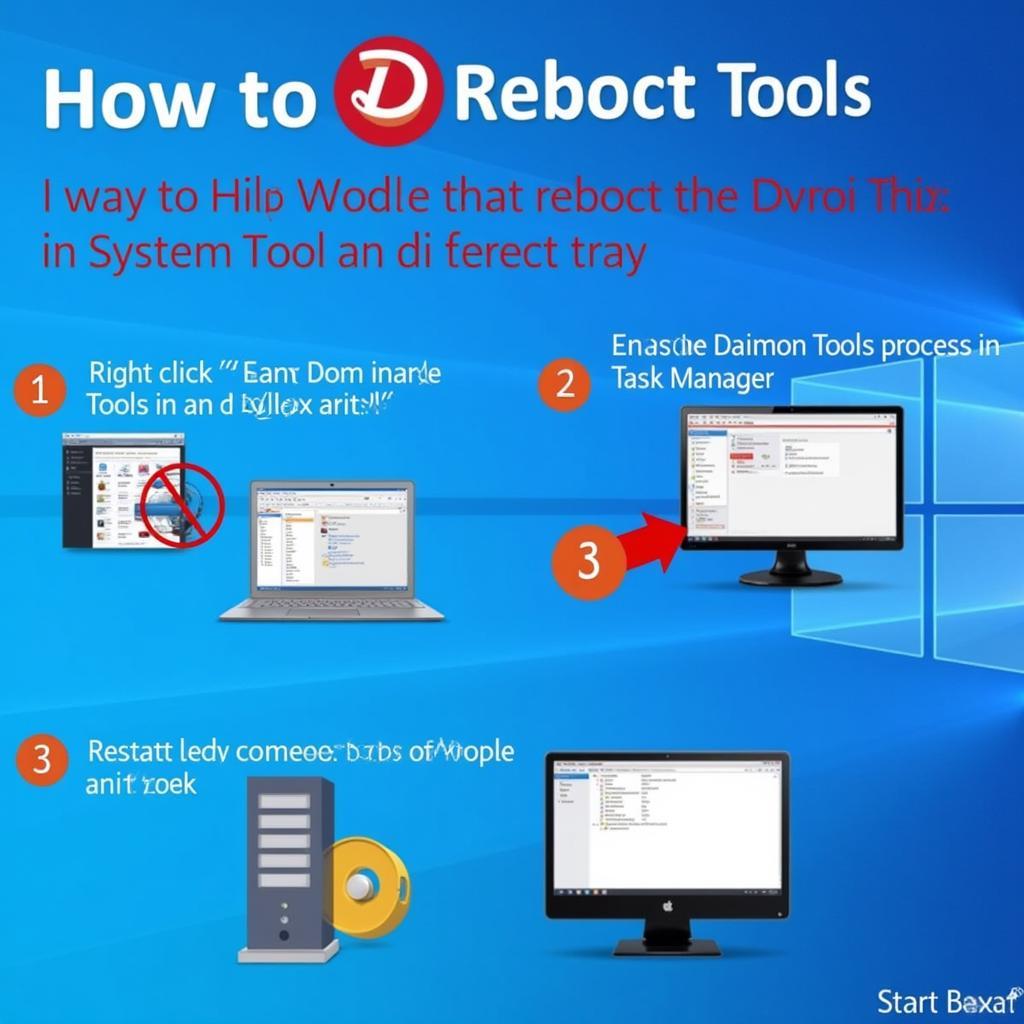 Daemon Tools Restart Methods via System Tray, Task Manager and System Reboot
Daemon Tools Restart Methods via System Tray, Task Manager and System Reboot
Troubleshooting Common Issues with Daemon Tools
Several issues can arise with Daemon Tools, and a reboot is often the first solution to try. Let’s explore some common problems.
Mount Failures
If you’re experiencing difficulty mounting image files, a reboot of Daemon Tools might resolve the issue. This can often be caused by temporary file corruption or software conflicts.
Virtual Drive Disappearing
Sometimes, virtual drives created by Daemon Tools might disappear unexpectedly. This can be frustrating, especially if you’re in the middle of using a virtual drive. Rebooting Daemon Tools can often restore these missing drives.
Slow Performance
If Daemon Tools seems to be running slowly, a reboot can refresh the program and improve its performance. This can be especially helpful if you’re working with large image files.
Optimizing Daemon Tools Performance
Besides rebooting, several other steps can be taken to optimize Daemon Tools performance.
Keep Daemon Tools Updated
Regularly updating Daemon Tools ensures you have the latest bug fixes and performance improvements. Check the Daemon Tools website or the application itself for updates.
Limit the Number of Mounted Images
Mounting too many images simultaneously can strain system resources and slow down Daemon Tools. Try to limit the number of mounted images to only those you’re actively using.
Check for Conflicting Software
Certain software, especially other virtual drive software, can conflict with Daemon Tools. Identify and disable or uninstall any conflicting programs.
“Regularly updating Daemon Tools is essential for maintaining optimal performance,” says John Miller, Senior Systems Administrator at Tech Solutions Inc. “It ensures you have the latest bug fixes and improvements, contributing to a smoother user experience.”
Conclusion
Rebooting Daemon Tools can be a quick and effective solution for resolving various issues and maintaining optimal performance. Understanding the different methods and troubleshooting techniques empowers you to address these challenges efficiently. By following the advice in this guide, you can ensure Daemon Tools continues to be a valuable tool for managing your virtual drives. cara reboot daemon tools is often the first step in troubleshooting.
FAQ
- How do I reboot Daemon Tools if it’s frozen? Use Task Manager to end the process.
- Will rebooting Daemon Tools delete my virtual drives? No, your virtual drives should remain after a reboot.
- Why is Daemon Tools not mounting my image file? This could be due to file corruption or a software conflict.
- Can I have multiple versions of Daemon Tools installed? It’s not recommended as it can lead to conflicts.
- How often should I reboot Daemon Tools? Only when you encounter issues or need to refresh the program.
- How do I know if Daemon Tools needs a reboot? If it’s running slowly, failing to mount images, or virtual drives are disappearing, try a reboot.
- Are there any alternatives to Daemon Tools? Yes, there are other virtual drive software options available.
Related Resources
- Check out our article on troubleshooting virtual drive issues.
- Learn more about optimizing your PC performance.
If you need further assistance, don’t hesitate to contact us via WhatsApp: +1(641)206-8880, Email: [email protected] or visit us at 910 Cedar Lane, Chicago, IL 60605, USA. Our customer support team is available 24/7.
