SmartArt in PowerPoint offers a dynamic way to visually represent information, transforming mundane bullet points into engaging graphics. This guide will equip you with the knowledge and skills to create compelling SmartArt graphics, enhancing your presentations and effectively communicating your message.
Understanding SmartArt and its Benefits
SmartArt graphics are pre-designed diagrams that visually organize information. They allow you to present data, concepts, and processes in a clear and concise manner. Using SmartArt can significantly improve audience engagement and comprehension. Instead of dense text slides, you can offer visually appealing representations that are easier to digest and remember.
Choosing the Right SmartArt Graphic
PowerPoint provides a wide range of SmartArt graphics categorized by their function: List, Process, Cycle, Hierarchy, Relationship, Matrix, Pyramid, and Picture. Selecting the appropriate graphic depends on the type of information you want to convey. For example, a “Process” graphic is ideal for illustrating steps in a procedure, while a “Cycle” graphic is perfect for depicting a continuous loop.
Matching SmartArt to Your Content
Understanding the nuances of each SmartArt category is crucial for effective communication. Misusing a graphic can lead to confusion and misinterpretation of your message. Consider the following examples:
- List: Use for non-sequential items.
- Process: Use for sequential steps or stages.
- Cycle: Use for repeating processes or continuous loops.
- Hierarchy: Use for organizational structures or hierarchical relationships.
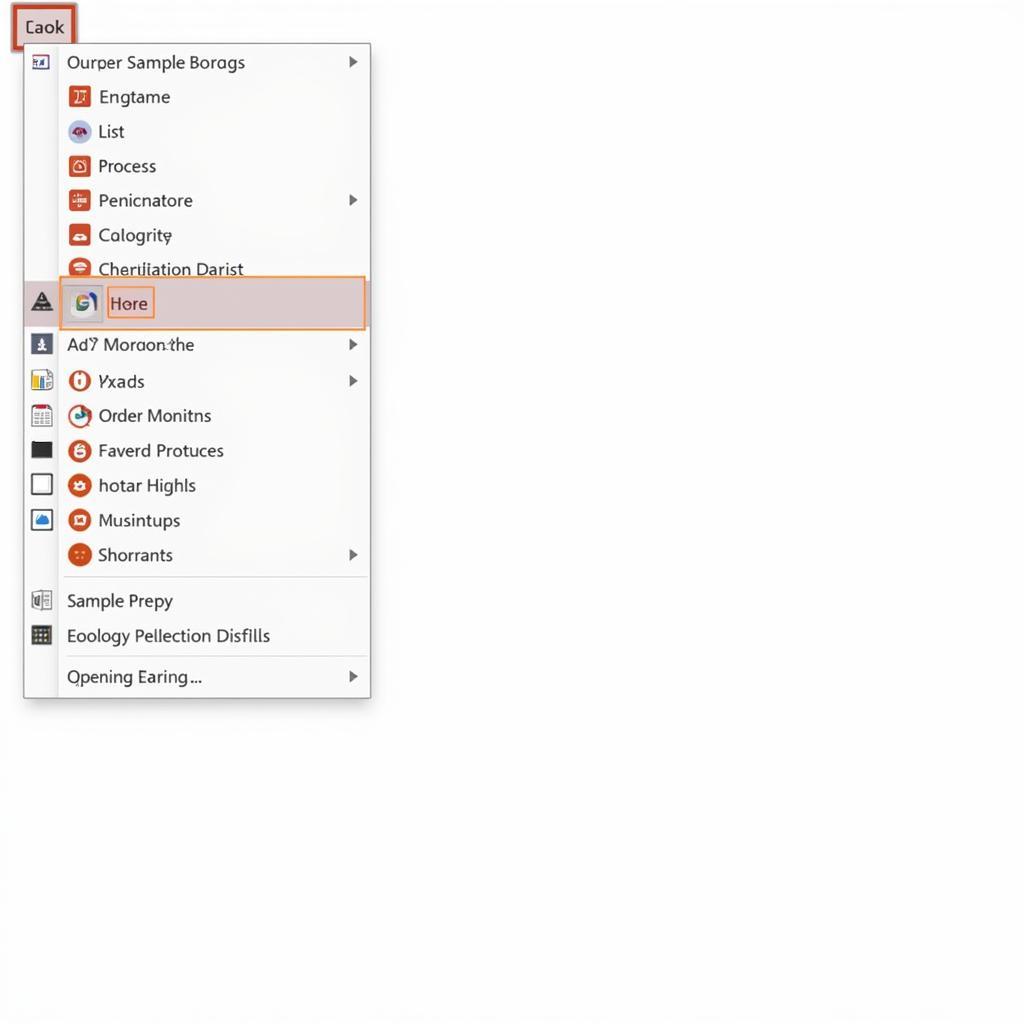 Choosing the Right SmartArt Graphic for Your PowerPoint Presentation
Choosing the Right SmartArt Graphic for Your PowerPoint Presentation
Creating a SmartArt Graphic: A Step-by-Step Guide
Creating a SmartArt graphic is straightforward. First, navigate to the “Insert” tab in PowerPoint and select “SmartArt.” Choose the desired category and then select the specific graphic that best suits your needs. A text pane will appear alongside the graphic, allowing you to input your information directly. You can also copy and paste text from other sources.
Customizing Your SmartArt
PowerPoint offers numerous customization options for SmartArt graphics. You can change the colors, fonts, and sizes of the elements. You can also add or remove shapes to adjust the graphic’s structure. Experimenting with these options will allow you to create a visually appealing and impactful graphic.
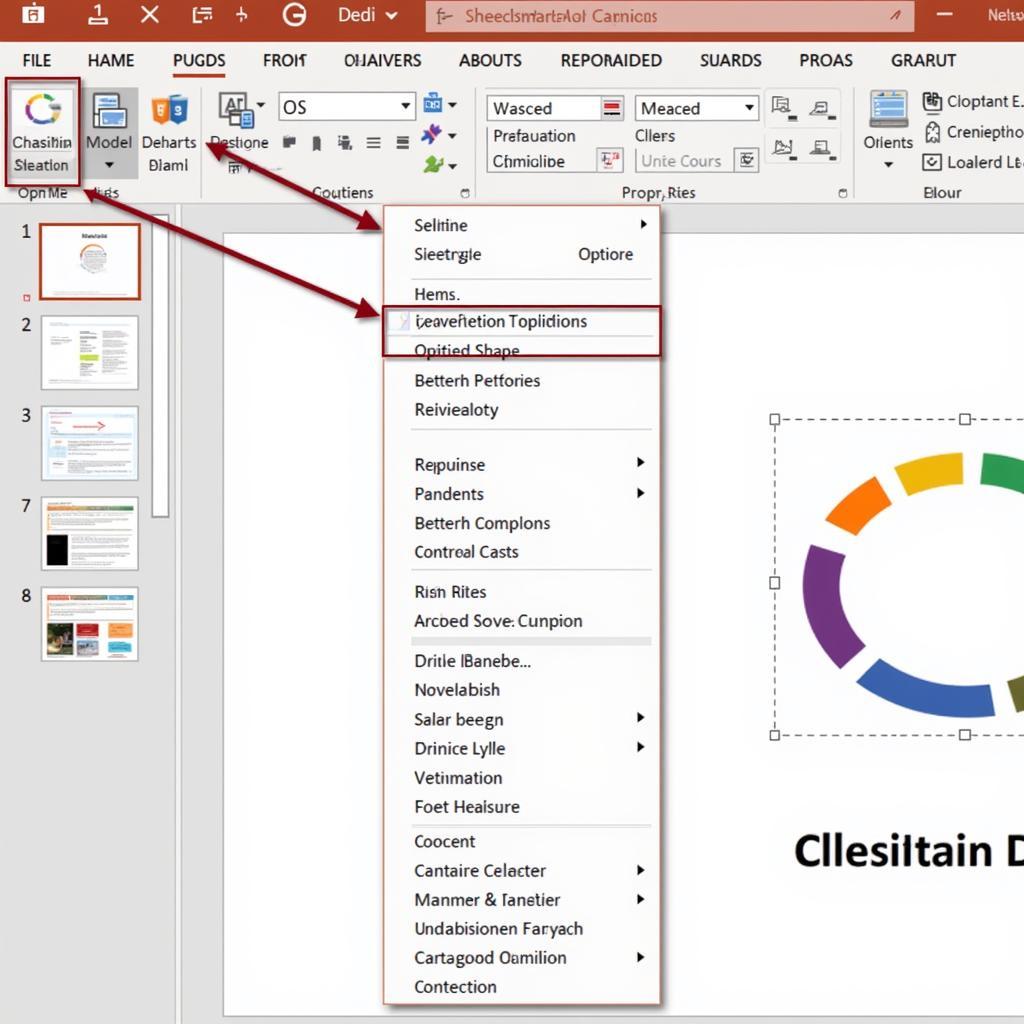 Customizing SmartArt Graphics in PowerPoint for Enhanced Visual Appeal
Customizing SmartArt Graphics in PowerPoint for Enhanced Visual Appeal
Advanced SmartArt Techniques
Once you’ve mastered the basics, you can explore more advanced techniques. Consider using animations to reveal information progressively, creating a more dynamic and engaging presentation. You can also link SmartArt graphics to external data sources, automatically updating the graphic when the data changes.
Leveraging Animations and Data Linking
These advanced features can elevate your presentations to the next level. Dynamically updating graphics connected to live data sources keeps your information current and relevant. Animations, when used strategically, can draw attention to key points and enhance the storytelling aspect of your presentation.
“SmartArt is an incredibly powerful tool for visual communication,” says Jane Doe, Senior Presentation Designer at Visualize Inc. “By mastering its functionalities, you can transform your presentations from static slides into compelling narratives.”
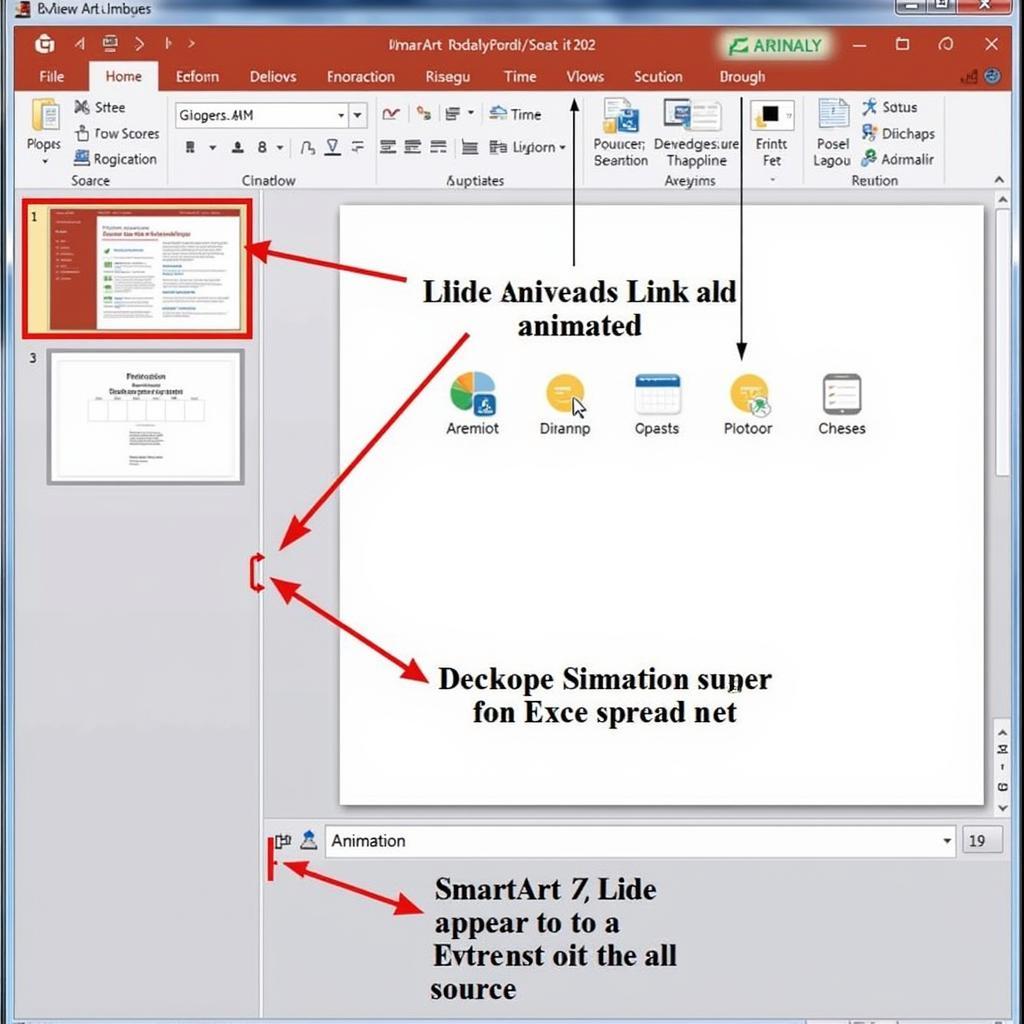 Advanced SmartArt Techniques in PowerPoint: Animations and Data Linking
Advanced SmartArt Techniques in PowerPoint: Animations and Data Linking
Conclusion: cara membuat smartart tool pada powerpoint is easy and powerful. By following these guidelines and utilizing the various customization options, you can effectively leverage SmartArt to create impactful and memorable presentations. SmartArt transforms complex information into easily digestible visuals, enhancing audience engagement and understanding.
FAQ
- What is SmartArt in PowerPoint?
- How do I choose the right SmartArt graphic?
- Can I customize the appearance of a SmartArt graphic?
- How do I add or remove shapes in a SmartArt graphic?
- What are some advanced SmartArt techniques?
- How do I animate a SmartArt graphic?
- Can I link a SmartArt graphic to external data?
Need further assistance? Contact us via WhatsApp: +1(641)206-8880, Email: [email protected] or visit us at 910 Cedar Lane, Chicago, IL 60605, USA. Our 24/7 customer support team is ready to help.

Leave a Reply