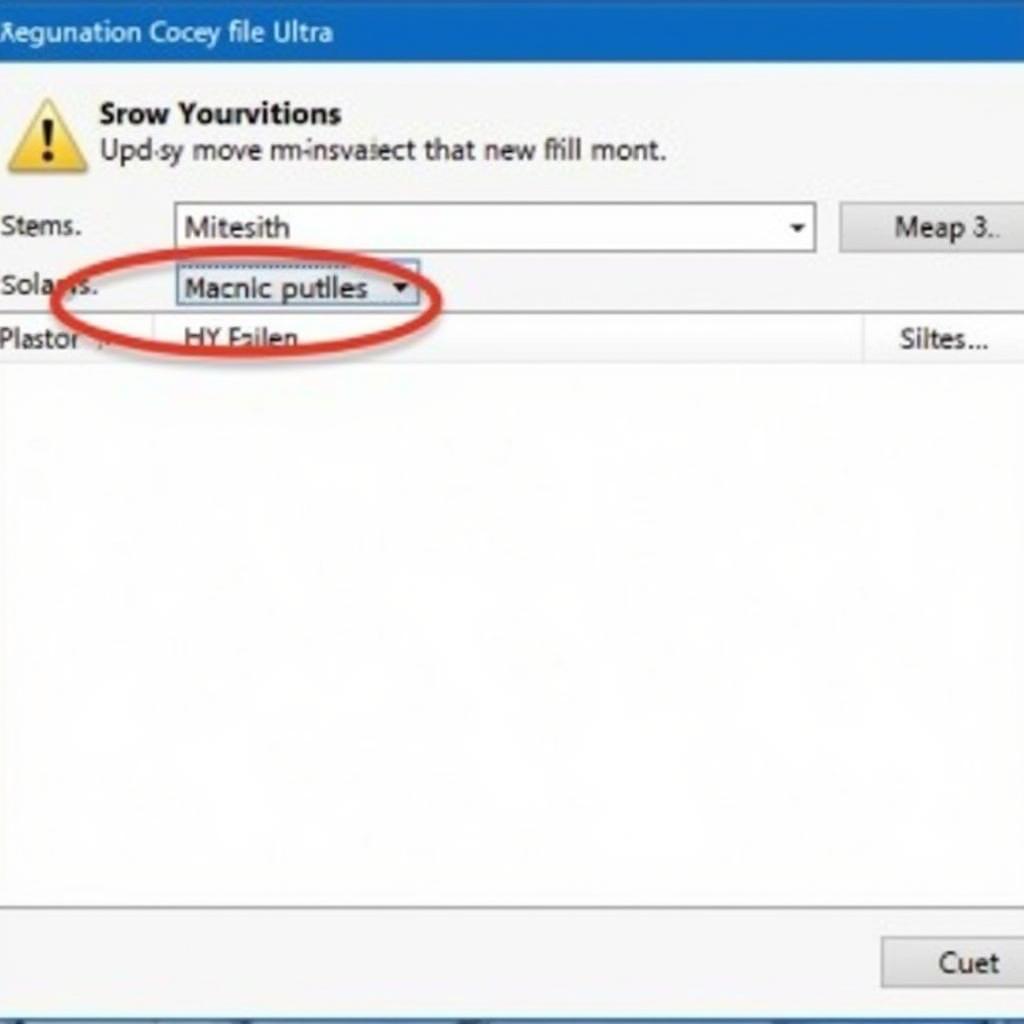Mounting ISO files with Daemon Tools Ultra is a common practice for accessing the contents of disc images without needing a physical disc. This guide provides a step-by-step walkthrough, covering everything from downloading and installing the software to troubleshooting common issues.
Understanding ISO Images and Daemon Tools Ultra
What exactly is an ISO image, and why do we need Daemon Tools Ultra to use it? An ISO image is an archive file that contains an exact copy of the data found on an optical disc, like a CD, DVD, or Blu-ray. Think of it as a digital version of the physical disc. Daemon Tools Ultra acts as a virtual drive, allowing your computer to treat the ISO image as if it were a physical disc inserted into a drive. This is especially useful for installing software, playing games, or accessing the contents of a disc without having the physical media.
Why Use Daemon Tools Ultra?
Daemon Tools Ultra stands out for its advanced features, including the ability to create bootable USB drives, manage virtual hard disks, and emulate a wide range of disc formats. Its user-friendly interface makes it accessible to both novice and experienced users.
Downloading and Installing Daemon Tools Ultra
Before you can mount an ISO file, you need to download and install Daemon Tools Ultra. You can download the software from the official Disc Soft website. cara membuka file iso dengan daemon tools Once downloaded, follow the on-screen instructions to complete the installation process. Be sure to select the correct version for your operating system (Windows or Mac).
Choosing the Right Version
Daemon Tools Ultra offers different licensing options, including a free trial and paid versions with varying features. Choose the version that best suits your needs.
Mounting an ISO File: A Step-by-Step Guide
Now, let’s get to the core of the process: mounting an ISO file using Daemon Tools Ultra.
- Launch Daemon Tools Ultra: Open the application from your desktop or start menu.
- Locate the “Quick Mount” Icon: This is usually a large “+” symbol located prominently in the interface.
- Browse for Your ISO File: Click the “Quick Mount” icon and navigate to the location of your ISO file. Select the file and click “Open.”
- Virtual Drive Creation: Daemon Tools Ultra will automatically create a virtual drive and mount the ISO file to it.
- Accessing the Mounted ISO: You can now access the contents of the ISO image as if it were a physical disc. This will typically open automatically in a new window, or you can find it in your File Explorer under “This PC.” cara mount file iso dengan daemon tools
“A well-mounted ISO file is like having the physical disc in your hand, but without the clutter,” says John Miller, Senior Systems Engineer at Virtual Drive Solutions. “Daemon Tools Ultra streamlines this process effectively.”
Troubleshooting Common Issues
Sometimes, you might encounter issues while mounting ISO files. Here are some common problems and solutions:
- Corrupted ISO File: If the ISO file is corrupted, it won’t mount properly. Try downloading the file again from a reliable source.
- Insufficient Drive Space: Ensure you have enough free space on your hard drive to accommodate the contents of the ISO image.
- Conflicting Software: Other virtual drive software might interfere with Daemon Tools Ultra. Try temporarily disabling other similar programs.
“Always ensure your ISO file is from a trusted source to avoid potential compatibility issues,” advises Sarah Johnson, Lead Software Developer at Secure Disc Imaging. “A corrupted file can lead to mounting failures.”
Conclusion
Mounting ISO files with Daemon Tools Ultra is a straightforward process that allows you to access digital disc images conveniently. By following the steps outlined in this guide and addressing potential issues, you can effectively utilize this powerful tool for various tasks, including software installation and game playing. Remember to always download Daemon Tools Ultra from the official website and choose the appropriate version for your needs. cara membuka game iso dengan daemon tools
FAQ
- Is Daemon Tools Ultra free? A free trial is available, but full functionality requires a paid license.
- Can I mount multiple ISO files simultaneously? Yes, Daemon Tools Ultra supports mounting multiple ISO files on different virtual drives.
- What operating systems are compatible with Daemon Tools Ultra? Windows and Mac are supported.
- How do I unmount an ISO file? Right-click on the virtual drive in Daemon Tools Ultra and select “Unmount.”
- Can I create ISO files with Daemon Tools Ultra? Yes, the software also offers ISO creation capabilities.
- What file formats does Daemon Tools Ultra support besides ISO? It supports various formats, including MDS/MDF, BIN/CUE, and more.
- Where can I find support for Daemon Tools Ultra? The official Disc Soft website provides comprehensive support documentation and forums.
Need Help? Contact us via WhatsApp: +1(641)206-8880, Email: [email protected] or visit us at 910 Cedar Lane, Chicago, IL 60605, USA. We have a 24/7 customer support team.