Creating smooth and professional gradients is a crucial skill for digital artists, and Paint Tool SAI, known for its line art capabilities, also offers robust gradient tools. This guide will teach you how to make a gradient in Paint Tool SAI, exploring different methods and techniques to achieve stunning effects in your artwork.
Understanding SAI’s Gradient Tools
Before diving into the how-to, let’s familiarize ourselves with SAI’s gradient tools. While SAI might not be as renowned for gradients as Photoshop, it provides enough control to create impressive blends. The key lies in understanding the interplay between the Airbrush, Brush, and Watercolor tools, combined with the color blending modes.
How to Create a Simple Linear Gradient in SAI
The simplest way to create a gradient in SAI is by using the Airbrush tool. Select the Airbrush, choose your desired colors, and drag across the canvas. The longer the drag, the smoother the transition. Experiment with different airbrush sizes and minimum density settings for varied effects.
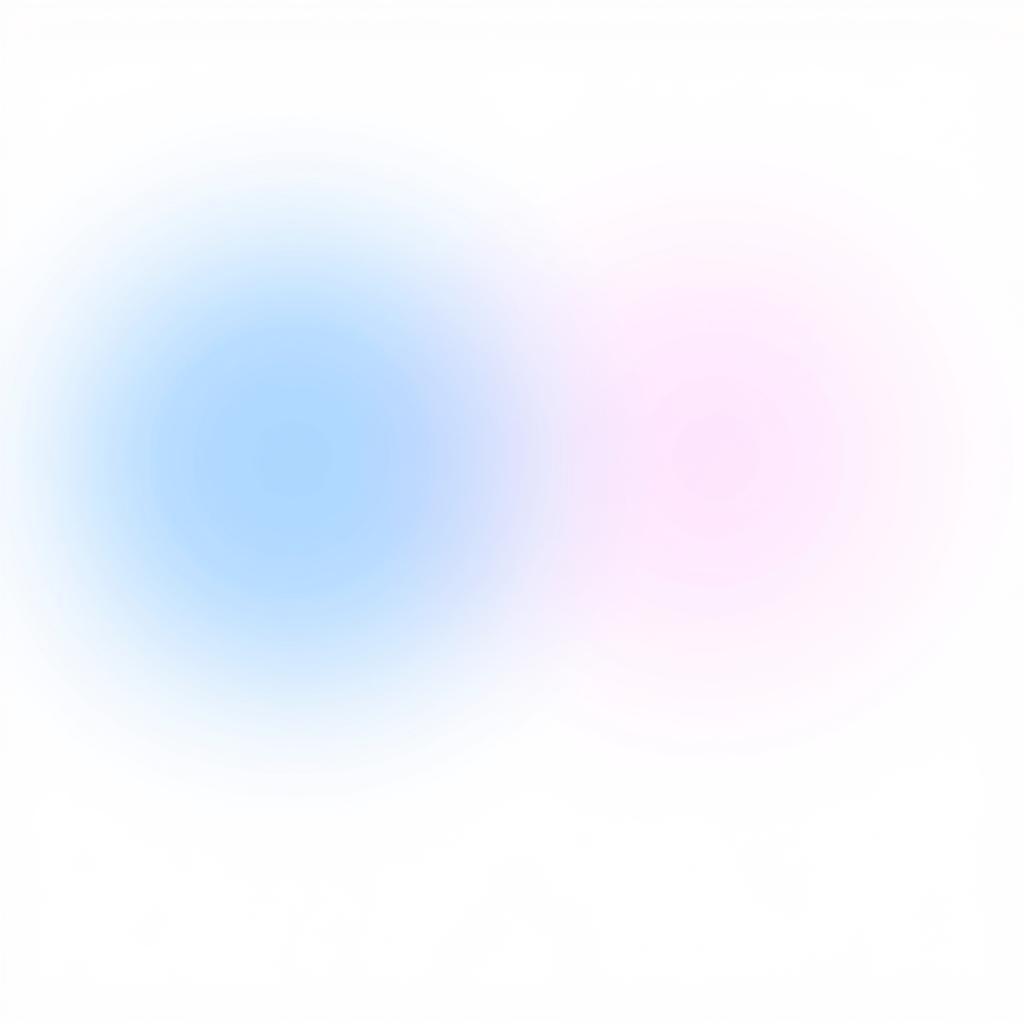 Creating a Simple Linear Gradient in Paint Tool SAI
Creating a Simple Linear Gradient in Paint Tool SAI
Creating a Radial Gradient in SAI
SAI doesn’t have a dedicated radial gradient tool. However, you can mimic this effect by carefully manipulating the Airbrush or Brush tools. Start with your desired center color and gradually switch to your secondary color as you move outwards, using circular strokes. Practicing this technique will allow you to achieve smooth, radial blends.
Advanced Gradient Techniques in SAI
For more complex gradients, consider using the Watercolor tool. Its blending capabilities can create unique, organic-looking transitions. Experiment with the tool’s settings, especially the blending mode and persistence, for interesting results. Layering different gradients with varying opacity can also add depth and complexity.
Using Layer Modes for Gradient Effects
SAI’s layer modes offer a powerful way to manipulate gradients. Try experimenting with modes like “Multiply,” “Screen,” and “Overlay” to blend gradients with underlying layers and create intriguing color interactions. This opens up a world of creative possibilities, allowing for more nuanced and vibrant gradients.
Tips and Tricks for Perfect Gradients in SAI
- Vary your brush size: Smaller brushes offer more precision, while larger brushes create smoother transitions.
- Adjust the minimum density: Lowering the minimum density allows for a more gradual fade.
- Use the color wheel effectively: Choose colors that complement each other for harmonious blends.
- Experiment with different blending modes: Explore SAI’s layer modes to discover unique effects.
- Practice makes perfect: The more you experiment, the better you’ll become at creating gradients in SAI.
Conclusion
While Cara Membuat Gradasi Di Paint Tool Sai might seem challenging initially, understanding the core tools and techniques unlocks a world of creative potential. By mastering these methods and experimenting with different settings and layer modes, you can achieve stunning gradient effects in your digital art.
FAQ
- Does SAI have a dedicated gradient tool? No, but the Airbrush, Brush, and Watercolor tools can be used effectively for gradient creation.
- How do I make a smooth gradient in SAI? Use long strokes with the Airbrush or Brush tool, and adjust the minimum density for a gradual fade.
- Can I create radial gradients in SAI? Yes, by mimicking the effect with circular strokes using the Airbrush or Brush tools.
- How do layer modes affect gradients? Layer modes blend gradients with underlying layers, creating different color interactions.
- What’s the best tool for gradients in SAI? The optimal tool depends on the desired effect; experiment with the Airbrush, Brush, and Watercolor tools.
Need further assistance with car diagnostic tools and software? Contact us via WhatsApp: +1(641)206-8880, Email: [email protected] or visit our office at 910 Cedar Lane, Chicago, IL 60605, USA. Our 24/7 customer support team is ready to help.

Leave a Reply