Burning a CD with Daemon Tools might seem like a relic of the past, given the rise of USB drives and cloud storage. However, there are still situations where creating physical media is necessary. This guide will walk you through the process, offering tips and tricks for a smooth experience. what is the tool to check car codes Whether you’re archiving data, creating music mixes, or dealing with legacy software, understanding how to use Daemon Tools for CD burning is a valuable skill.
Understanding Daemon Tools and its Role in CD Burning
Daemon Tools is primarily known for its virtual drive emulation capabilities. It allows users to mount image files (like ISO, MDS/MDF, and others) as if they were physical discs inserted into a computer. While not directly a burning software, Daemon Tools often integrates with or complements dedicated burning applications, facilitating the process.
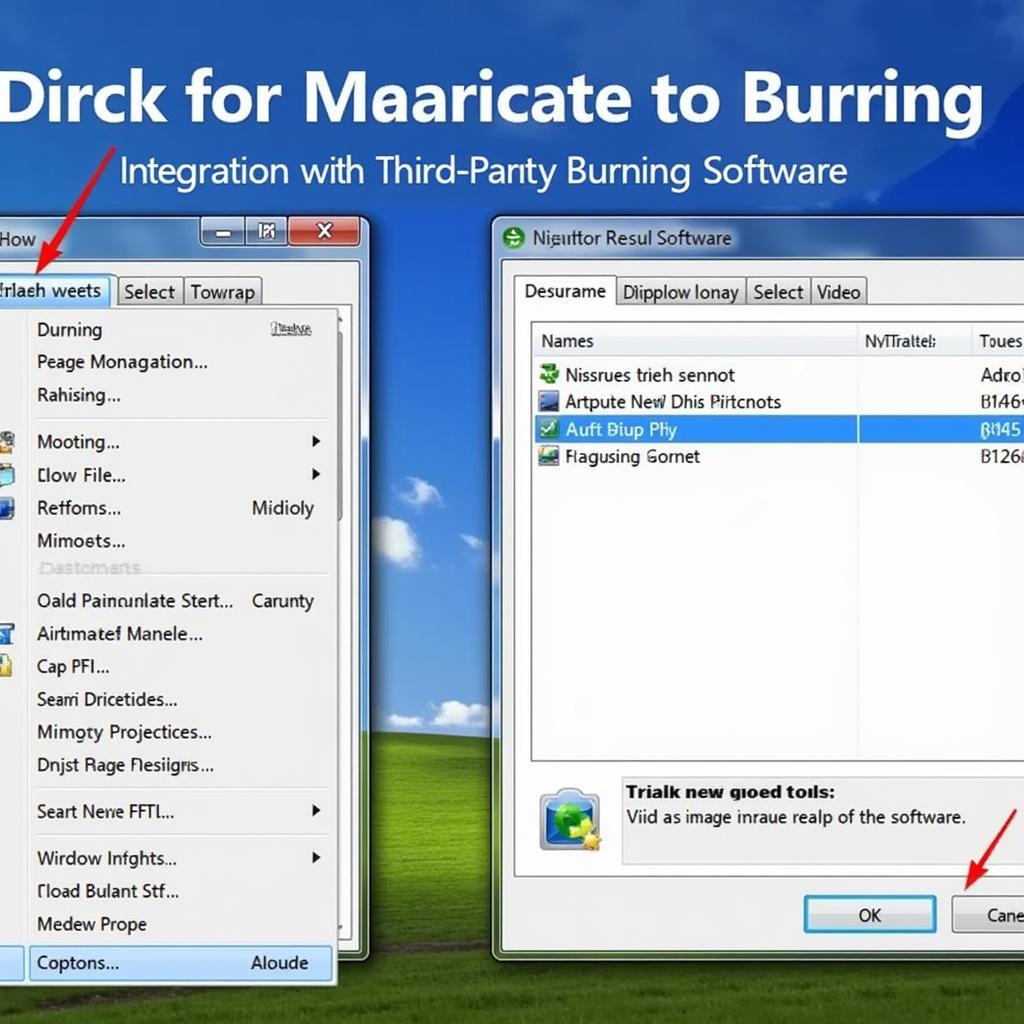 Daemon Tools CD Burning Interface
Daemon Tools CD Burning Interface
Choosing the Right Burning Software
Daemon Tools itself doesn’t burn discs. You’ll need dedicated burning software like Nero, ImgBurn, or CDBurnerXP. These programs interact with your computer’s optical drive to physically write data onto the CD. Selecting a reputable and user-friendly burning software is crucial for successful CD creation. how to fix tool sign in car Consider factors like ease of use, supported file formats, and advanced features like burning speed control.
Step-by-Step Guide to Burning a CD with Daemon Tools and Burning Software
- Prepare your image file: Ensure you have the image file (ISO, MDS/MDF, etc.) you want to burn ready.
- Install Daemon Tools and a burning software: Download and install both applications on your computer.
- Mount the image file: Using Daemon Tools, mount the image file. This creates a virtual drive containing the image’s content.
- Open your burning software: Launch your chosen burning software (e.g., Nero, ImgBurn).
- Select the virtual drive: In your burning software, select the virtual drive created by Daemon Tools as the source for your burn.
- Insert a blank CD: Insert a blank CD-R or CD-RW into your computer’s optical drive.
- Configure burning settings: Adjust burning speed and other settings in your burning software as needed.
- Start the burning process: Initiate the burning process. The software will write the data from the virtual drive onto the physical CD.
- Verify the burn: Once the process is complete, verify the CD’s contents to ensure successful burning.
Troubleshooting Common CD Burning Issues
Sometimes, you might encounter issues during the burning process. Here are a few common problems and their solutions:
- Burning errors: These can be caused by faulty discs, incorrect burning speeds, or hardware problems. Try using a different brand of discs or lowering the burning speed. performax car tool
- Buffer underrun errors: This occurs when the data flow to the optical drive is interrupted. Ensure your computer has sufficient resources and close unnecessary applications during the burning process.
Best Practices for Burning CDs with Daemon Tools
- Use high-quality blank discs.
- Choose a reliable burning software.
- Verify the integrity of your image file before burning.
- Avoid interrupting the burning process.
“Ensuring data integrity is paramount when burning CDs. Always verify the burned disc’s content against the original image file,” advises John Miller, Senior IT Consultant at Tech Solutions Inc.
Conclusion
Burning CDs with Daemon Tools, when paired with dedicated burning software, can be a straightforward process. By following the steps outlined in this guide and adhering to best practices, you can create reliable physical backups or media for various purposes. Remember to choose the right burning software and troubleshoot any issues that arise. otc car tools If you’re still struggling to burn cd with daemon tools, consider seeking further assistance.
FAQs
- Can Daemon Tools burn CDs directly? No, Daemon Tools needs dedicated burning software.
- What types of image files can I burn? Common formats include ISO, MDS/MDF, NRG, and BIN/CUE.
- Why is my CD not readable after burning? This could be due to a bad burn, a faulty disc, or a compatibility issue with the player.
- What is the ideal burning speed? Lower speeds generally result in more reliable burns.
- Can I burn data, audio, and video CDs with this method? Yes, as long as your burning software supports these formats.
- What should I do if I get a buffer underrun error? Close unnecessary applications and ensure your computer has enough resources.
- Can I use Daemon Tools Lite for burning CDs? Daemon Tools Lite primarily focuses on mounting images, requiring external burning software for CD creation.
“Using high-quality blank media is often overlooked, but it plays a crucial role in successful CD burning,” says Maria Sanchez, Lead Software Engineer at DataSafe Solutions. manplow car tool
Need Help? Contact us via WhatsApp: +1(641)206-8880, Email: [email protected] or visit us at 910 Cedar Lane, Chicago, IL 60605, USA. Our customer support team is available 24/7.
