The magic wand tool in Photoshop CS3 is a powerful selection tool, allowing you to quickly select areas based on color similarity. Understanding how to use the magic wand tool effectively can drastically improve your Photoshop workflow. This guide provides a comprehensive overview of using this essential tool, covering everything from basic selection to advanced techniques.
Understanding the Basics of the Magic Wand Tool
The magic wand tool works by analyzing the color of the pixel you click on and then selecting adjacent pixels that fall within a specified tolerance range. This makes it incredibly useful for selecting large areas of uniform color or similar shades.
Key Settings and How They Affect Your Selection
Several key settings influence how the magic wand tool operates. Understanding these is crucial for precise selections.
- Tolerance: This setting determines the range of colors included in the selection. A lower tolerance selects pixels very similar to the original clicked pixel, while a higher tolerance expands the range, including more variations in shade and color. Experiment with this setting to find the perfect balance for your image.
- Contiguous: When checked, this option selects only adjacent pixels within the tolerance range. Unchecking it allows the magic wand to select similar-colored pixels throughout the entire image, regardless of their location.
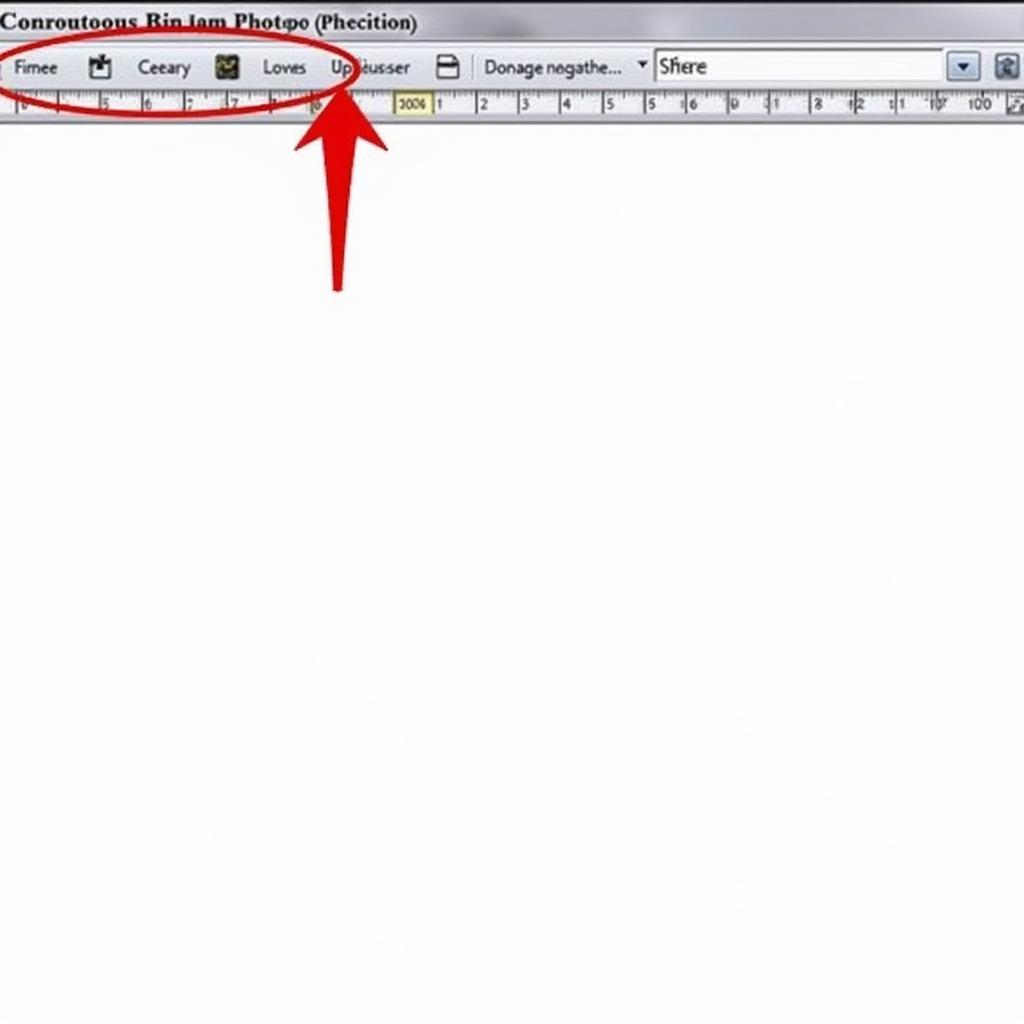 Contiguous Setting in the Magic Wand Tool Options
Contiguous Setting in the Magic Wand Tool Options - Anti-alias: This option smooths the edges of your selection, preventing jagged lines. It’s generally recommended to keep this option checked for cleaner results.
- Sample All Layers: If you’re working with multiple layers, this setting allows the magic wand to consider the colors from all visible layers when making a selection.
Refining Your Selections with the Magic Wand Tool
Once you’ve made an initial selection, you can refine it further using various options:
- Adding to a Selection: Hold down the Shift key while clicking with the magic wand to add areas to your current selection. This is helpful for selecting areas with slightly varying colors.
- Subtracting from a Selection: Hold down the Alt key (Option key on Mac) while clicking to remove areas from your selection. This allows you to precisely exclude unwanted parts of the image.
- Intersecting with a Selection: Hold down both Shift and Alt keys (Shift and Option on Mac) while clicking to select only the area where your new selection overlaps with the existing one.
Practical Applications of the Magic Wand Tool
The magic wand tool is incredibly versatile. Here are some examples of how you might use it:
- Removing Backgrounds: Quickly select and remove a solid-colored background from an image.
- Isolating Objects: Select and extract specific objects from a photo for compositing or editing.
- Creating Masks: Use the magic wand selection to create layer masks for non-destructive editing.
Tips and Tricks for Using the Magic Wand Effectively
- Start with a low tolerance and gradually increase it until you achieve the desired selection. This helps avoid selecting too much or too little.
- Zoom in on your image for more precise selections. This is particularly important when working with complex shapes or fine details.
- Use the refine edge tool (Select > Refine Edge) for further control over the edges of your selection. This tool allows you to smooth, feather, and adjust the contrast of your selection for a more polished result.
Conclusion
Mastering the magic wand tool in Photoshop CS3 can significantly enhance your image editing capabilities. By understanding its settings and applying the techniques discussed above, you can quickly and efficiently make complex selections, saving you valuable time and effort. Practice using the magic wand tool with different images and tolerance settings to gain confidence and unlock its full potential.
FAQ
- Why is my magic wand selection not accurate? Likely due to an incorrect tolerance setting. Try adjusting it.
- Can I use the magic wand tool on gradients? It can be challenging. Consider other tools for gradients.
- How do I deselect after using the magic wand? Press Ctrl+D (Cmd+D on Mac).
- What’s the difference between the magic wand and the quick selection tool? The quick selection tool is more refined for complex shapes.
- Can the magic wand tool select transparent areas? Yes, by adjusting the tolerance and contiguous settings.
- How can I save my selection? Go to Select > Save Selection.
- Can I feather the edges of my magic wand selection? Yes, using the Refine Edge dialog box.
Need further assistance? Contact us via WhatsApp: +1(641)206-8880, Email: [email protected] or visit our office at 910 Cedar Lane, Chicago, IL 60605, USA. We offer 24/7 customer support.
