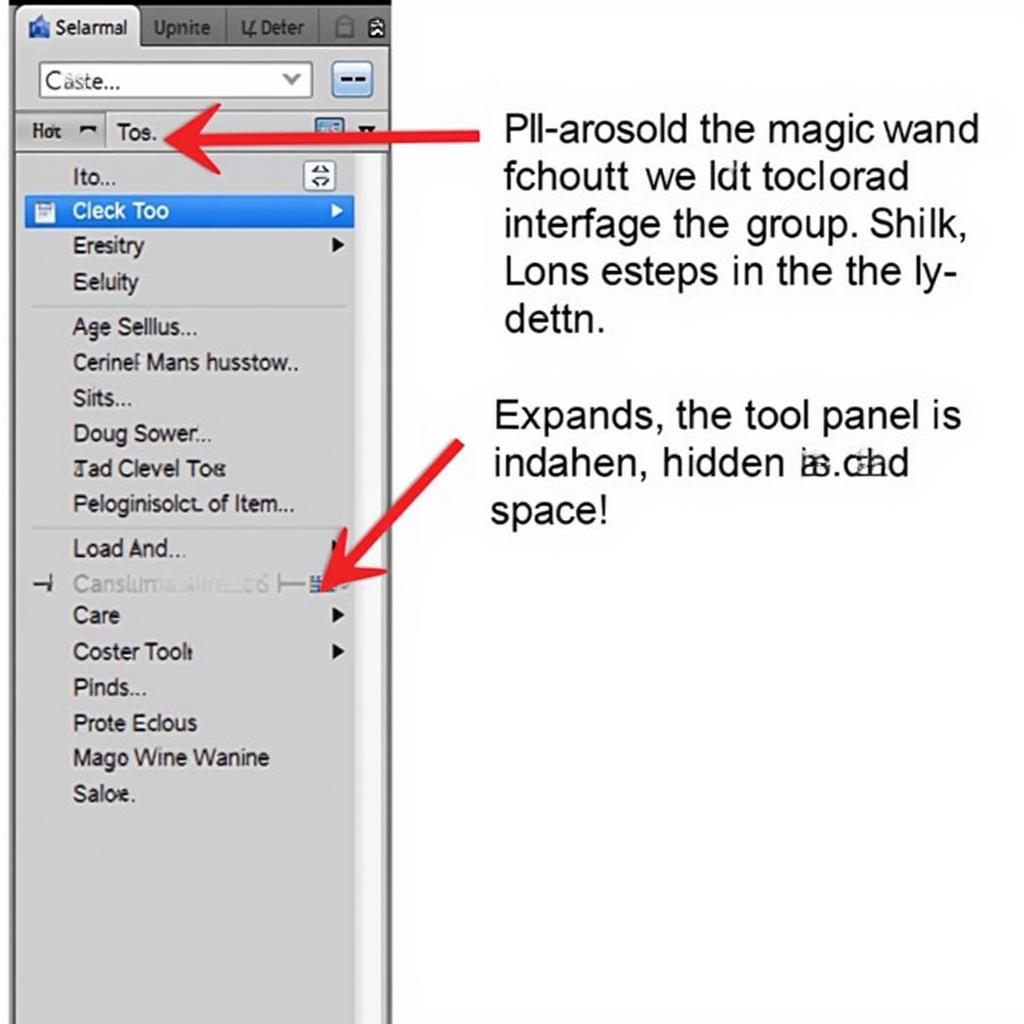The magic wand tool, a staple in Photoshop, sometimes seems to vanish, leaving users puzzled. This guide will unveil the secrets of how to bring back the magic wand tool in Photoshop CS6, ensuring it’s always at your fingertips for quick selections.
Rediscovering the Magic Wand in Photoshop CS6
Photoshop CS6 offers a powerful suite of tools, and the magic wand is a favorite for its ability to select areas based on color similarity. If you’re struggling to find it, don’t worry, it’s likely just hidden or grouped with another tool. Let’s explore the common scenarios and their solutions.
Common Hiding Spots for the Magic Wand Tool
- Quick Selection Tool Grouping: The magic wand tool often shares a spot with the quick selection tool. Look for an icon that resembles a paintbrush with a dotted circle. Click and hold on this icon to reveal a fly-out menu containing both tools. Simply select the magic wand from the list.
- Tool Panel Overflow: If your Photoshop window is small, some tools might be tucked away in a secondary panel. Look for a small arrow at the bottom of the tool panel. Clicking it will expand the panel to reveal any hidden tools, including the magic wand.
Steps to Bring Back the Magic Wand
- Check the Quick Selection Tool Group: Click and hold the quick selection tool icon.
- Select Magic Wand: Choose the magic wand tool from the fly-out menu.
- Expand the Tool Panel (if needed): Click the small arrow at the bottom of the tool panel if you don’t see the quick selection tool.
- Reset the Workspace: If all else fails, resetting the workspace to its default settings can often restore missing tools. Go to Window > Workspace > Reset Essentials.
Troubleshooting Magic Wand Tool Issues
Sometimes, the magic wand might be visible but not functioning correctly. Here’s what you can do:
- Check Your Selection Mode: Ensure you have the correct selection mode chosen (e.g., New, Add, Subtract, Intersect).
- Adjust Tolerance: The tolerance setting controls how similar pixels need to be to be included in the selection. Experiment with different values to achieve the desired result.
- Check Anti-alias: Enabling anti-alias can create smoother selections, particularly with complex shapes.
- Check Contiguous: This option determines whether only adjacent pixels are selected or if all similar pixels within the image are included.
Expert Insights on Using the Magic Wand Tool
“The magic wand is a fantastic tool for quick selections,” says renowned graphic designer, Amelia Hernandez. “Mastering the tolerance and contiguous settings is key to getting precise results.”
John Smith, a seasoned Photoshop instructor, adds, “Don’t underestimate the power of combining the magic wand with other selection tools like the lasso for more complex selections.”
Conclusion
Locating the magic wand tool in Photoshop CS6 is usually a simple process. By checking the quick selection tool group, expanding the tool panel, or resetting the workspace, you can quickly restore this essential tool to your workflow. Remember to experiment with the tolerance and other settings to achieve the perfect selection for your needs.
FAQ
- What is the magic wand tool used for? (Selecting areas based on color similarity)
- Where is the magic wand tool located in Photoshop CS6? (Grouped with the quick selection tool)
- How do I change the magic wand’s tolerance? (In the options bar at the top of the screen)
- What does the contiguous option do? (Controls whether only adjacent pixels are selected)
- How can I reset my Photoshop workspace? (Window > Workspace > Reset Essentials)
- What if the magic wand tool is still not visible? (Try restarting Photoshop or reinstalling the software)
- Are there other tools I can use for selections? (Yes, such as the lasso, marquee, and pen tools)
For assistance, contact WhatsApp: +1(641)206-8880, Email: [email protected] or visit us at 910 Cedar Lane, Chicago, IL 60605, USA. We have a 24/7 customer support team.