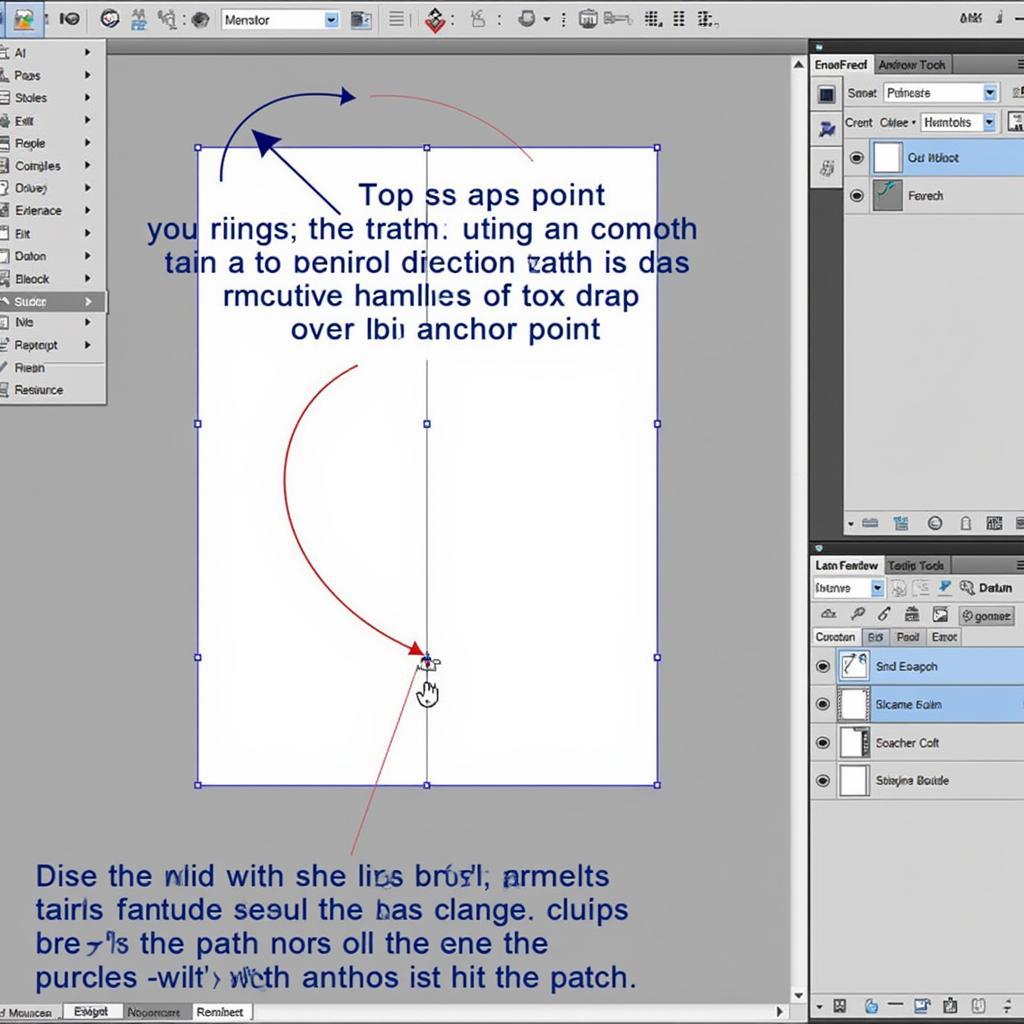Understanding the pen tool in Photoshop CS3 is crucial for creating precise paths and selections. Whether you’re a seasoned graphic designer or just starting out, “cara setting pen tool photoshop cs3” unlocks a world of creative possibilities. This guide will delve into the intricacies of the pen tool, offering practical tips and techniques to help you master its settings and achieve professional results.
Understanding the Basics of the Pen Tool
The pen tool is arguably one of the most powerful tools in Photoshop CS3. It allows you to create vector paths, which are essentially mathematical representations of lines and curves. These paths are infinitely scalable without losing quality, making them perfect for creating crisp, clean selections and shapes. Knowing how to “cara setting pen tool photoshop cs3” is the first step to harnessing this power.
Cara Setting Pen Tool Photoshop CS3: A Step-by-Step Guide
Here’s a detailed guide on how to effectively use and configure the pen tool in Photoshop CS3:
- Selecting the Pen Tool: Choose the pen tool from the toolbar. You can also access it by pressing the “P” key.
- Setting Anchor Points: Click on your canvas to set your first anchor point. This marks the starting point of your path. Click again to create a second anchor point; a straight line will connect the two.
- Creating Curves: To create a curve, click and drag while setting an anchor point. This will create direction handles, which control the curvature of the line.
- Adjusting Curves: You can adjust the curve by clicking and dragging the direction handles. Holding down the “Alt” key allows you to manipulate the handles independently.
- Closing Paths: To close a path, click on the first anchor point you created. A small circle will appear next to the pen tool cursor, indicating that the path will be closed.
Advanced Techniques with the Pen Tool
Once you’ve grasped the basics of “cara setting pen tool photoshop cs3,” you can explore more advanced techniques:
- Adding and Deleting Anchor Points: You can add anchor points to an existing path by clicking on the path with the pen tool. To delete an anchor point, hold down the “Alt” key and click on the anchor point.
- Converting Anchor Points: You can convert a smooth point to a corner point and vice versa by holding down the “Alt” key and clicking on the anchor point.
Why is Mastering the Pen Tool Important?
Mastering the pen tool offers several advantages:
- Precise Selections: Create highly accurate selections of complex shapes and objects.
- Vector Graphics: Create scalable vector graphics that retain their quality regardless of size.
- Professional Results: Achieve professional-looking designs and artwork.
“The pen tool is the foundation for precise design work in Photoshop. Mastering it is essential for any serious graphic artist.” – John Smith, Senior Graphic Designer at DesignCo.
Common Challenges and Solutions
Many users initially find the pen tool challenging. Here are some common issues and their solutions:
- Shaky Lines: Use the “Smooth Tool” to smooth out jagged lines.
- Overlapping Paths: Use the “Pathfinder” panel to combine or subtract overlapping paths.
Conclusion
Mastering “cara setting pen tool photoshop cs3” is a fundamental skill for anyone working with Photoshop. By understanding its settings and practicing the techniques outlined in this guide, you’ll be able to create precise paths, make accurate selections, and unlock your creative potential. With dedicated practice, you can transform your Photoshop skills and create stunning visuals.
FAQ
- What is the pen tool used for in Photoshop CS3?
- How do I create curves with the pen tool?
- How can I adjust existing anchor points?
- What is the difference between a smooth point and a corner point?
- How do I troubleshoot shaky lines created with the pen tool?
- Where can I find additional resources for learning the pen tool in CS3?
- Are there any keyboard shortcuts that can help me use the pen tool more efficiently?
Need Help? Contact us via WhatsApp: +1(641)206-8880, Email: [email protected] or visit us at 910 Cedar Lane, Chicago, IL 60605, USA. We have a 24/7 customer support team. Also check out our other articles on DiagFixPro for more car diagnostic tips and reviews.