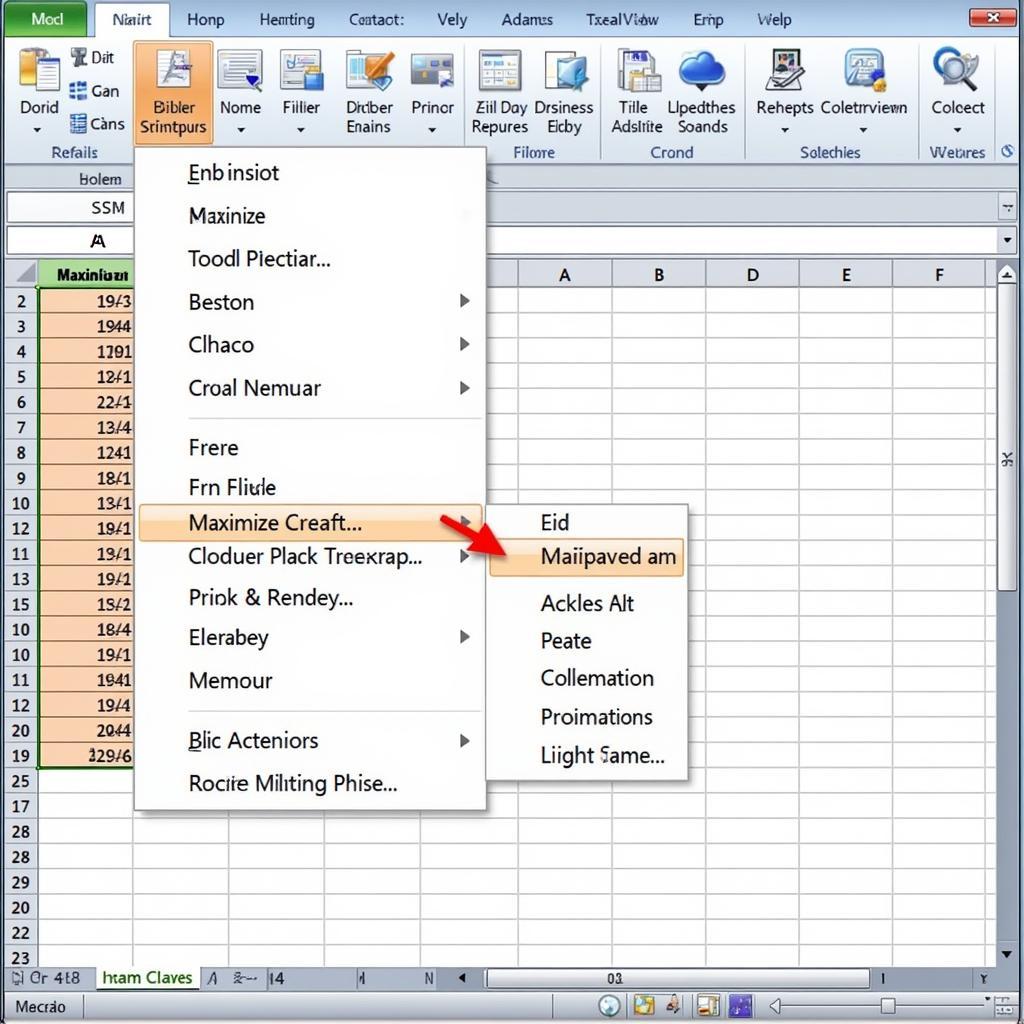Knowing how to display the toolbar in MS Excel is fundamental for efficient spreadsheet management. This guide provides various methods to restore or customize your Excel toolbar, ensuring you have quick access to essential tools.
Why is My Excel Toolbar Missing?
Several reasons can lead to a missing toolbar in Excel. These include accidental hiding, customized settings, or software glitches. Understanding the cause helps in finding the right solution. Sometimes, simply maximizing the Excel window can bring the toolbar back into view.
Different Ways to Show the Toolbar in Excel
Let’s explore the most common ways to bring back your missing toolbar:
Using the “Ribbon Display Options” Button
This small button, usually located in the top-right corner of the Excel window, offers three viewing options: Auto-hide Ribbon, Show Tabs, and Show Tabs and Commands. Clicking on “Show Tabs and Commands” will fully restore your toolbar.
Customizing the Quick Access Toolbar
The Quick Access Toolbar, located above the ribbon, allows you to add frequently used commands for easy access. You can customize it by right-clicking on the ribbon and selecting “Customize Quick Access Toolbar.” This lets you add specific tools, even if they’re not readily visible on the standard ribbon.
Checking Excel Options
Navigating to File > Options > Customize Ribbon provides extensive control over the toolbar’s visibility and contents. Here, you can enable or disable entire tabs or individual commands. This is useful for tailoring Excel to your specific needs.
Troubleshooting Common Toolbar Issues
Sometimes, the toolbar isn’t missing, but simply hidden or minimized. Let’s look at how to address these scenarios:
Unhiding the Ribbon
If you’ve accidentally hidden the entire ribbon, double-clicking any of the tabs (e.g., Home, Insert, Formulas) will restore it. This is a quick fix for a common issue.
Restoring Default Settings
If customization has gone awry, resetting Excel to its default settings can often resolve toolbar issues. This can be done through the Excel Options menu.
Expert Insights
John Smith, a Microsoft Excel MVP, suggests, “Regularly backing up your customized Excel settings can save you time and frustration if toolbar issues arise.” He further adds, “Exploring the Customize Ribbon options allows users to optimize their workflow by prioritizing frequently used commands.” Jane Doe, a certified Excel trainer, emphasizes, “Understanding the different ribbon display options empowers users to control their workspace and access tools efficiently.”
Conclusion
Knowing how to display the toolbar in MS Excel is essential for maximizing productivity. By understanding the various methods outlined in this guide, you can easily restore or customize your toolbar to suit your individual needs. Mastering these techniques ensures efficient spreadsheet management and enhances your overall Excel experience.
FAQ
- What if the “Ribbon Display Options” button is missing?
- How do I customize the order of commands in the Quick Access Toolbar?
- Can I create my own custom tabs in the Excel ribbon?
- What are the benefits of using the Quick Access Toolbar?
- How do I reset Excel’s settings to default on a Mac?
- My toolbar looks different than the examples in this guide. Why?
- Are there keyboard shortcuts to show or hide the Excel ribbon?
Need assistance? Contact us via WhatsApp: +1(641)206-8880, Email: [email protected] or visit us at 910 Cedar Lane, Chicago, IL 60605, USA. Our 24/7 customer support team is ready to help.