The magic wand tool is a powerful selection tool in image editing software. Learn how to use the magic wand tool effectively to achieve precise and professional-looking selections in your digital artwork. This guide will equip you with the knowledge and techniques to unlock the full potential of this versatile tool. 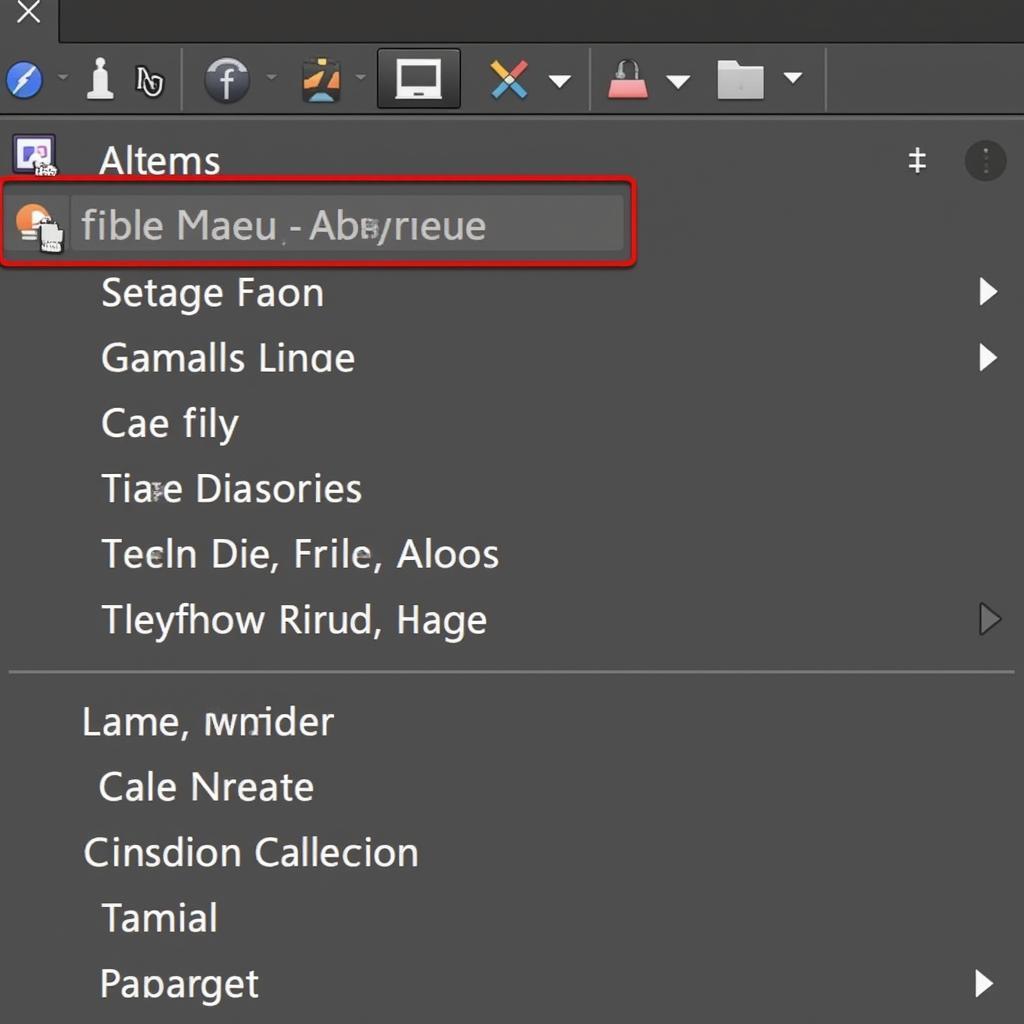 Magic Wand Tool Basics
Magic Wand Tool Basics
Understanding the Magic Wand Tool
The magic wand tool, often referred to as the “magic wand” or “wand tool,” selects pixels based on their color similarity. By clicking on a specific area of an image, the tool automatically selects adjacent pixels that fall within a defined tolerance range. This makes it incredibly useful for quickly selecting large areas of uniform color, such as a solid background or a specific object with consistent color. However, its effectiveness can vary depending on the complexity of the image and the chosen settings.
Tolerance and Other Key Settings
The “tolerance” setting is crucial when using the magic wand tool. It determines the range of colors that will be included in the selection. A lower tolerance selects a smaller range of colors, resulting in a more precise selection. A higher tolerance selects a broader range, leading to a less precise but potentially quicker selection. Experimenting with different tolerance values is essential for achieving optimal results. 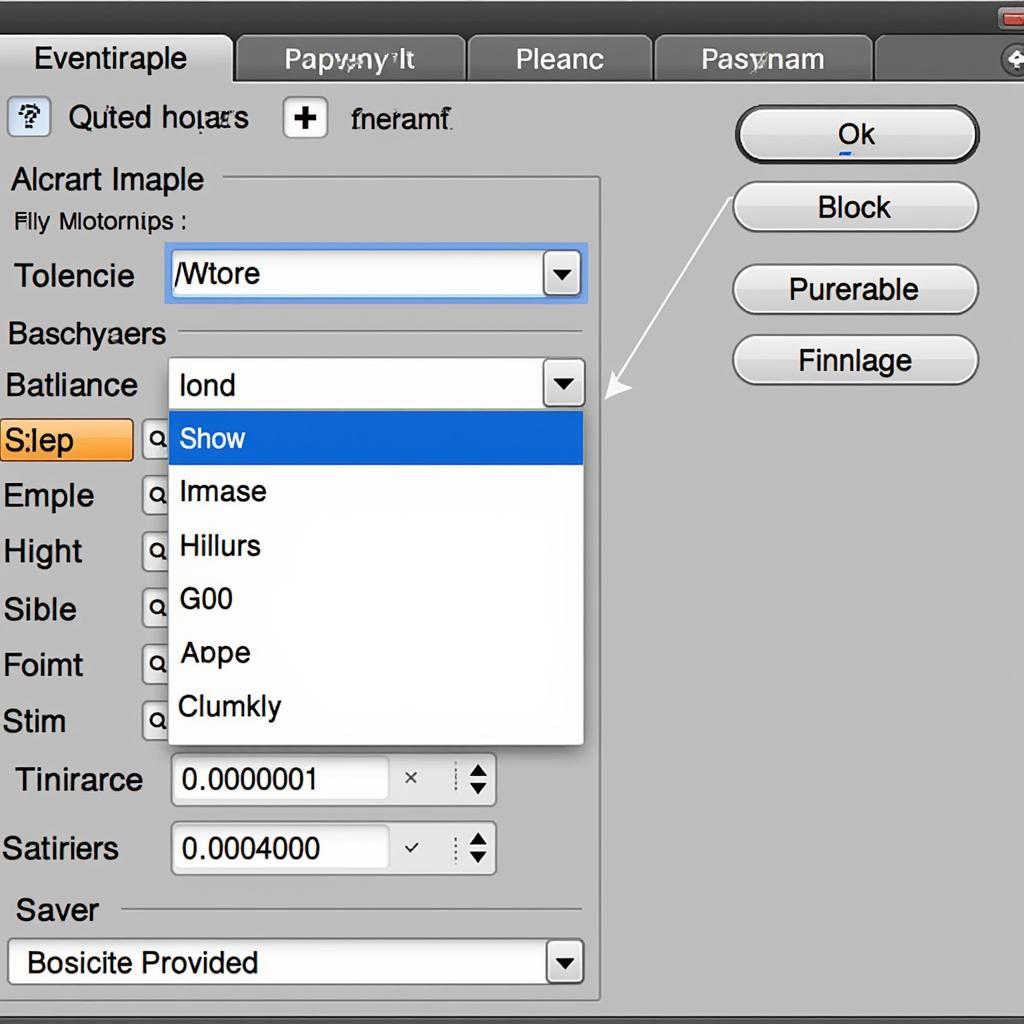 Adjusting Tolerance in Magic Wand Tool Other settings such as “contiguous” and “anti-alias” further refine the selection process. Contiguous ensures that only connected pixels are selected, while anti-alias smooths the edges of the selection, preventing jagged lines.
Adjusting Tolerance in Magic Wand Tool Other settings such as “contiguous” and “anti-alias” further refine the selection process. Contiguous ensures that only connected pixels are selected, while anti-alias smooths the edges of the selection, preventing jagged lines.
Practical Applications of the Magic Wand Tool
The magic wand tool finds applications in various image editing tasks:
- Background Removal: Quickly select and remove solid-colored backgrounds. This is particularly useful for product photography or creating transparent images.
- Object Isolation: Isolate specific objects based on their color, making it easier to apply edits or manipulate them independently.
- Color Replacement: Select areas of a specific color and replace them with another color, allowing for quick color corrections or creative effects.
- Creating Masks: Use the magic wand selection as a base for creating masks, which provide more control over complex edits and adjustments.
Tips and Tricks for Effective Use
- Start with a High Resolution Image: Higher resolution provides more pixels for the tool to analyze, resulting in more accurate selections. cara magic wand tool corel provides a specific guide for Corel users.
- Refine Edges: Use the “Refine Edge” tool (available in some software) to further refine the selection and achieve smoother, more natural-looking results.
- Combine with Other Selection Tools: Don’t be afraid to combine the magic wand tool with other selection tools like the lasso or marquee tool for more complex selections. cara menggunakan tool pada photoshop offers insights into combining tools effectively.
“The magic wand tool is not a one-size-fits-all solution,” says John Smith, a seasoned graphic designer. “It’s most effective when used strategically in combination with other tools and techniques.”
Advanced Techniques: Combining with Layer Masks
For more intricate images, combining the magic wand tool with layer masks can offer unparalleled control. After making a selection with the wand, create a layer mask based on the selection. This allows for non-destructive editing and fine-tuning of the selection.
Refining Selections with Layer Masks
Once a layer mask is created, you can use brushes and other tools to refine the mask and adjust the selection. This is especially helpful for images with complex edges or subtle color variations. 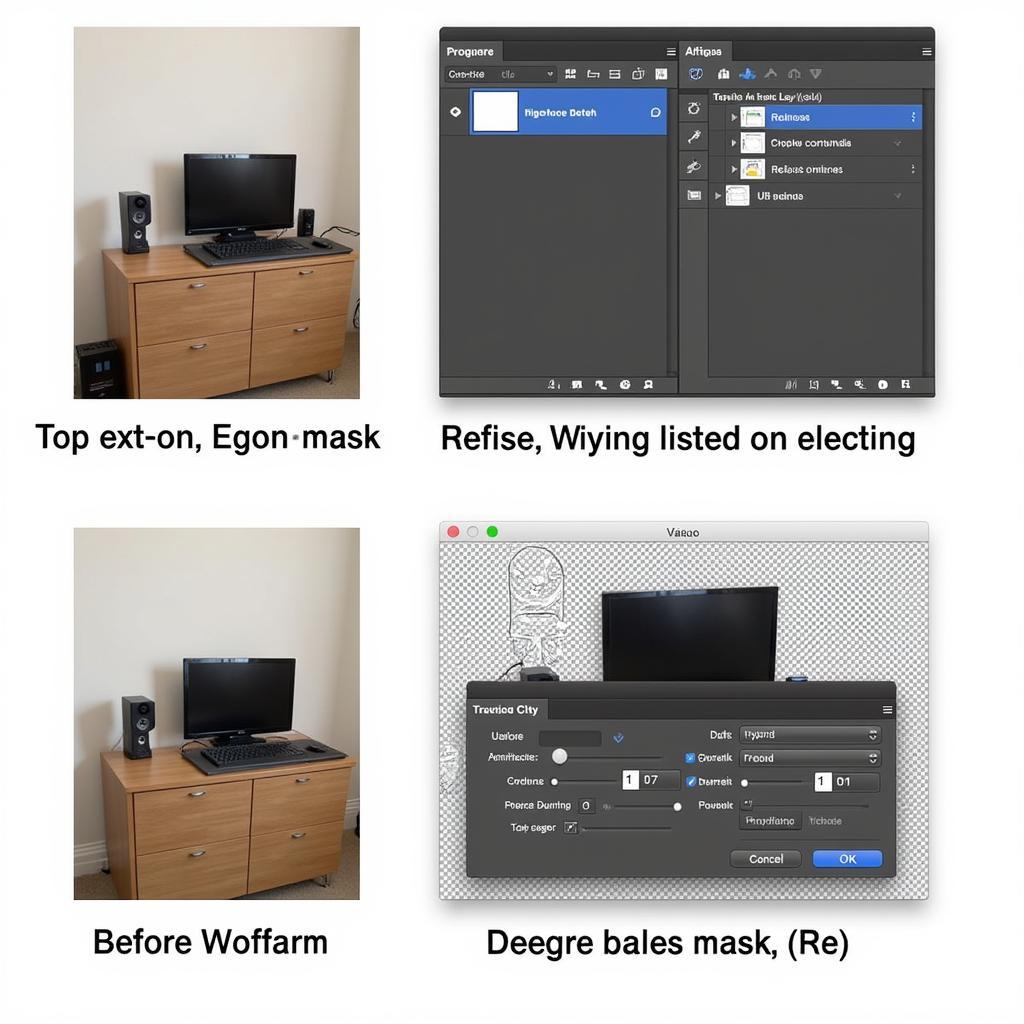 Using Magic Wand with Layer Mask
Using Magic Wand with Layer Mask
“Understanding how to utilize layer masks in conjunction with the magic wand tool can significantly elevate your image editing skills,” advises Jane Doe, a renowned digital artist. “It opens up a world of possibilities for creating precise and professional-looking composites.”
Conclusion
The magic wand tool, while seemingly simple, is a powerful asset in any image editor’s toolkit. By mastering its settings and understanding its limitations, you can unlock its full potential and achieve precise and professional-looking results in your digital art. Remember to experiment, practice, and cara menggunakan mod unlock tool for additional tools that can enhance your workflow. ice removal tool car is another useful resource.
FAQ
- What is the magic wand tool used for?
- How do I adjust the tolerance of the magic wand tool?
- Can I use the magic wand tool to remove backgrounds?
- What are layer masks and how can they be used with the magic wand tool?
- cara menggunakan magic wand tool di ai offers tips on using it with Adobe Illustrator.
- Are there any alternatives to the magic wand tool for selecting areas of similar color?
- How can I improve the accuracy of my selections with the magic wand tool?
Need help with your car diagnostics? Contact us via WhatsApp: +1(641)206-8880, Email: [email protected] or visit us at 910 Cedar Lane, Chicago, IL 60605, USA. Our customer service team is available 24/7.

Leave a Reply