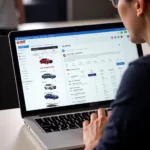The Pen Tool in Photoshop CS3 can seem daunting at first, but with a little practice, it becomes an incredibly powerful tool for creating precise selections, paths, and shapes. This guide will walk you through everything you need to know about cara menggunakan pen tool photoshop cs3, from the basics to more advanced techniques.
Understanding the Pen Tool’s Power
The Pen Tool isn’t just for drawing straight lines; it’s your key to creating complex curves and shapes with pixel-perfect accuracy. This level of control makes it essential for tasks like creating clipping paths, isolating objects for photo manipulation, and designing custom shapes for logos or web graphics. Forget clunky selections – the Pen Tool empowers you to achieve professional-grade results in Photoshop CS3.
Basic Pen Tool Techniques: Getting Started
The first step in mastering cara menggunakan pen tool photoshop cs3 is understanding the different types of anchor points. There are two main types: corner points and smooth points. Corner points create sharp angles, while smooth points create curves. Click to create a corner point, and click and drag to create a smooth point. Holding down the Shift key while clicking allows you to constrain angles to 45-degree increments.
Creating Curves with the Pen Tool
Creating curves is where the Pen Tool truly shines. By adjusting the direction and length of the direction handles that extend from smooth points, you can control the curvature of your path. Click and drag when creating a smooth point to define the initial direction handles. To adjust existing handles, use the Direct Selection Tool (white arrow). Practice manipulating these handles to get a feel for how they influence the shape of your curves.
Advanced Pen Tool Techniques: Refining Your Paths
Once you’re comfortable with the basics, there are several advanced techniques that can further enhance your Pen Tool skills. Converting between corner and smooth points allows you to refine your paths. You can also add and delete anchor points to further adjust the shape. The Pen Tool options bar provides access to additional features like rubber band preview and path options.
Practical Applications of the Pen Tool
Cara menggunakan pen tool photoshop cs3 extends beyond just drawing paths. You can use it to create complex selections, which are essential for image editing tasks like masking and compositing. By converting a path to a selection, you can precisely isolate elements within your image. The Pen Tool is also crucial for creating vector graphics and shapes, which can be scaled without loss of quality.
Troubleshooting Common Pen Tool Issues
Sometimes, you might encounter unexpected behavior with the Pen Tool. If your paths aren’t behaving as expected, double-check your anchor point types and handle positions. Make sure you’re using the correct tool (Pen Tool vs. Direct Selection Tool). If you’re having trouble creating smooth curves, try adjusting the handle lengths and angles.
Conclusion
Mastering cara menggunakan pen tool photoshop cs3 opens up a world of creative possibilities. By understanding the basics and practicing the advanced techniques, you can harness the power of the Pen Tool to create precise selections, paths, and shapes. From image editing to graphic design, the Pen Tool is an invaluable asset for any Photoshop CS3 user.
FAQ
- What is the main difference between corner and smooth points?
- How do I adjust the curvature of a path?
- How can I convert a path to a selection?
- What are some common uses of the Pen Tool?
- How do I troubleshoot issues with the Pen Tool?
Further Reading and Resources
- Explore other tutorials on our website regarding selections and masking in Photoshop CS3.
- Learn more about creating vector graphics using the Pen Tool.
- Check out our guide on advanced Photoshop CS3 techniques.
Need further assistance? Contact us via WhatsApp: +1(641)206-8880, Email: [email protected] or visit us at 910 Cedar Lane, Chicago, IL 60605, USA. Our customer support team is available 24/7.