The pen tool in Photoshop CS4 can seem daunting at first, but understanding how to use it (“cara menggunakan pen tool cs4” in Indonesian) unlocks a world of precision in image editing. This guide will equip you with the knowledge and techniques to wield the pen tool like a pro, creating crisp selections, complex shapes, and stunning vector graphics.
Understanding the Basics of the Pen Tool
The pen tool is a vector-based drawing tool that allows you to create paths. These paths can then be used for selections, creating shapes, or even drawing illustrations. Unlike raster-based tools, vector graphics are scalable without losing quality, making the pen tool indispensable for professional image editing.
Creating Straight Lines with the Pen Tool
Click once to create an anchor point. Click again somewhere else to create another anchor point, and Photoshop will automatically connect the two with a straight line. Holding down the Shift key while clicking will constrain the line to 45-degree angles.
Creating Curves with the Pen Tool
Click and drag to create an anchor point with direction handles. These handles control the curve of the line. The length and angle of the handles dictate the shape of the curve. Experimenting with different handle positions is key to mastering the pen tool.
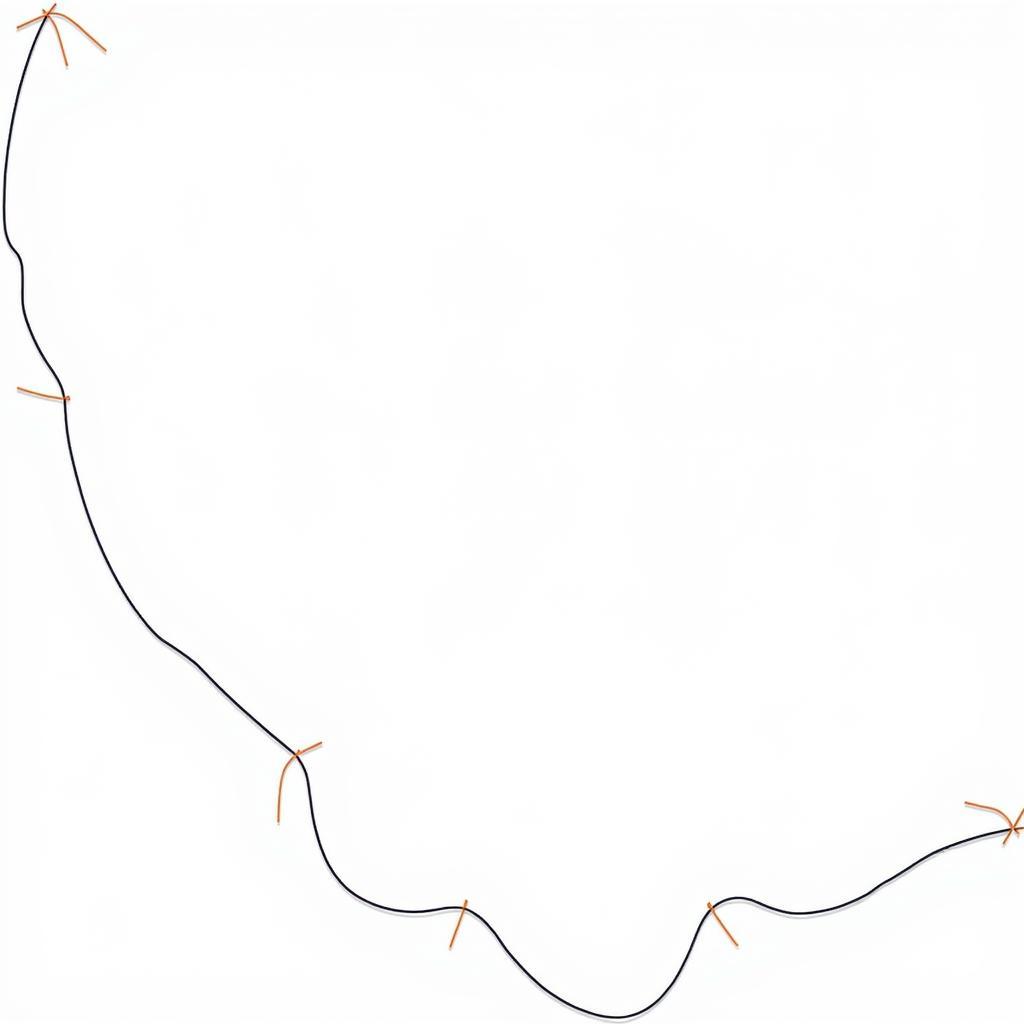 Creating Curves with the Pen Tool in Photoshop CS4
Creating Curves with the Pen Tool in Photoshop CS4
Advanced Pen Tool Techniques in CS4
Once you’ve grasped the basics, you can explore more advanced techniques.
Adding and Deleting Anchor Points
You can add anchor points to an existing path by clicking on the path with the pen tool selected. To delete an anchor point, hold down the Alt key (Windows) or Option key (Mac) and click on the anchor point.
Converting Anchor Points
Converting anchor points allows you to switch between smooth and corner points, giving you greater control over the shape of your path. To convert a smooth point to a corner point, hold down the Alt/Option key and click on the anchor point. The reverse process converts a corner point to a smooth point.
Using the Path Selection Tool
The path selection tool allows you to select and manipulate entire paths. You can move, resize, and rotate paths with this tool.
Making Selections with the Pen Tool
Once you’ve created a path, you can convert it to a selection by right-clicking on the path and choosing “Make Selection.” This is crucial for precise masking and editing.
Practical Applications of the Pen Tool in CS4
The pen tool is incredibly versatile, and its applications are numerous.
Creating Clipping Masks
Use the pen tool to create precise paths around objects and then use these paths as clipping masks to create unique image compositions.
Designing Logos and Illustrations
The pen tool is perfect for creating vector-based logos and illustrations that can be scaled to any size without losing quality.
Image Retouching and Manipulation
Use the pen tool for precise selections when retouching images or removing unwanted elements.
Conclusion
Mastering the pen tool in Photoshop CS4 (“cara menggunakan pen tool cs4”) is a fundamental skill for any aspiring graphic designer or image editor. While it may require some practice, the precision and control it offers are unparalleled. By understanding the techniques and principles outlined in this guide, you’ll be well on your way to creating stunning visuals and unlocking the full potential of Photoshop CS4.
FAQs
- What is the difference between the pen tool and the freeform pen tool?
- How do I change the color of a path created with the pen tool?
- Can I save paths created with the pen tool?
- What are the keyboard shortcuts for using the pen tool?
- How do I smooth out a jagged path?
- Can I import vector graphics created with the pen tool into other Adobe programs?
- How do I create a dashed line with the pen tool?
Need help with car diagnostics? Contact us via WhatsApp: +1(641)206-8880, Email: [email protected] or visit us at 910 Cedar Lane, Chicago, IL 60605, USA. Our 24/7 customer support team is ready to assist you.
