Knowing how to reveal hidden or misplaced tools is fundamental to a smooth Photoshop workflow. Whether you’re a seasoned graphic designer or just starting out, “cara memunculkan tool di photoshop” (how to show tools in Photoshop) is a crucial skill to master. This guide will equip you with various methods to access your tools efficiently, allowing you to focus on your creative process.
Photoshop’s extensive toolbar can sometimes feel overwhelming, and tools can seem to disappear, disrupting your workflow. But don’t worry, uncovering these seemingly vanished tools is often a simple fix. Let’s explore the common reasons why tools go missing and the straightforward solutions to bring them back into view.
Common Photoshop Tool Visibility Issues and Solutions
There are several reasons why you might be struggling to locate a specific tool. Let’s break down the most frequent scenarios and their respective remedies.
Tool Icon Grouping
Sometimes, multiple tools are nested under a single icon on the toolbar. Notice a small triangle in the bottom right corner of a tool icon? That signifies a hidden tool group. Click and hold on the icon to reveal the other tools tucked away within that group. For example, the Rectangle Tool often hides the Rounded Rectangle Tool, Ellipse Tool, Polygon Tool, Line Tool, and Custom Shape Tool.
Resetting the Toolbar
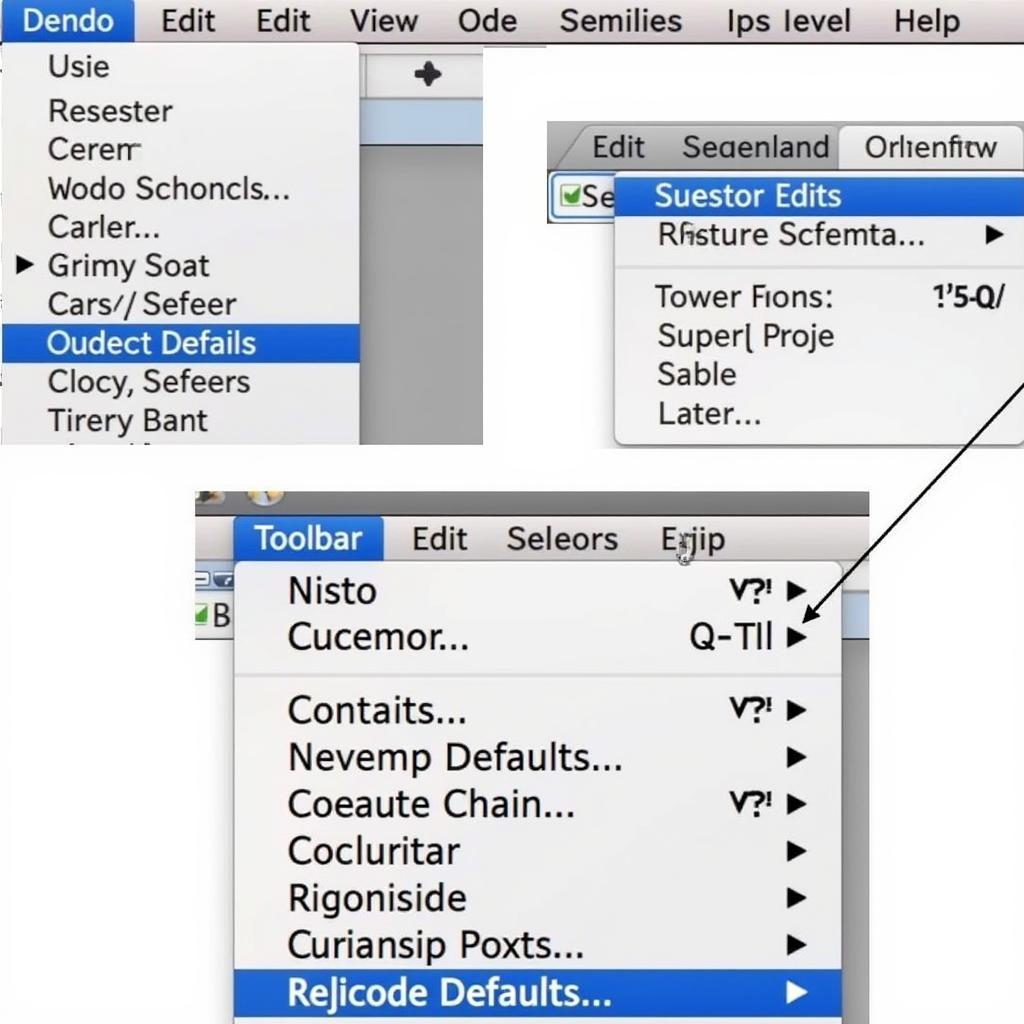 Resetting the Photoshop Toolbar
Resetting the Photoshop Toolbar
If your toolbar looks drastically different or is missing many tools, it might have been accidentally customized. To restore it to its default state, go to Edit > Toolbar and select “Restore Defaults.” This will reset your toolbar, bringing back any missing tools and rearranging them to their standard positions.
Collapsed Toolbars
Occasionally, you might unintentionally collapse the entire toolbar. Look for a double arrow at the top of the toolbar. Clicking this arrow will expand or collapse the toolbar. If it’s collapsed, it will appear as a thin vertical or horizontal strip.
Utilizing the “cara memunculkan paint bucket tool di photoshop cs6” Method
cara memunculkan paint bucket tool di photoshop cs6
Sometimes, specific tool access issues require more tailored solutions. For example, locating the paint bucket tool in CS6 can be tricky if you’re unfamiliar with its grouping. Refer to this specific guide for a more detailed explanation.
Mastering Photoshop’s Toolbar for Enhanced Productivity
A well-organized toolbar significantly improves your efficiency in Photoshop. Here are some expert tips to maximize your workflow:
- Learn Keyboard Shortcuts: Memorizing keyboard shortcuts for frequently used tools can save you valuable time. For instance, pressing “V” selects the Move Tool, while “M” activates the Marquee Tools.
- Customize Your Toolbar: While the default toolbar is generally well-structured, you can customize it to suit your specific needs. Go to Edit > Toolbar and drag and drop tools to rearrange them or add/remove less frequently used ones.
“Having a customized and well-organized toolbar is like having your favorite tools within arm’s reach,” says renowned graphic designer, Amelia Garcia. “It streamlines your workflow and allows you to focus on the creative process, rather than hunting for tools.”
How to Show a Specific Tool by its Name (cara memunculkan tool di photoshop)
Another way to “cara memunculkan tool di photoshop” is by using the tool’s name. Go to Edit > Toolbar > Customize Toolbar and you’ll find a list of all Photoshop tools. Simply drag the desired tool back onto your toolbar.
This is particularly helpful if you’ve extensively customized your toolbar and are struggling to locate a less frequently used tool.
Conclusion: Mastering Your Photoshop Toolset (cara memunculkan tool di photoshop)
Understanding how to access and manage your tools effectively is crucial for any Photoshop user. By learning the techniques discussed in this guide, “cara memunculkan tool di photoshop,” you can enhance your workflow and focus on unleashing your creativity. Remember to explore the toolbar customizations and keyboard shortcuts to personalize your Photoshop experience and boost your productivity.
Do you have any other Photoshop toolbar challenges? Let us know in the comments!
Need assistance with your car diagnostics? Contact us via WhatsApp: +1(641)206-8880, Email: [email protected] or visit us at 910 Cedar Lane, Chicago, IL 60605, USA. Our 24/7 customer support team is ready to help.
