Formatting a USB drive using HP USB Disk Storage Format Tools is a straightforward process. This guide will walk you through the steps involved, explain common troubleshooting issues, and offer best practices for maintaining your USB drives.
Understanding HP USB Disk Storage Format Tools
HP USB Disk Storage Format Tools is a lightweight yet powerful utility designed to format USB flash drives and other removable storage devices. It provides a simple interface and more control over the formatting process than the standard Windows formatting tool. This can be especially helpful when dealing with corrupted drives or when you need to create bootable USB drives.
Steps to Format a USB Drive Using HP USB Disk Storage Format Tools
-
Download and Install: First, download the HP USB Disk Storage Format Tool. Be sure to download from a reputable source to avoid malware. The tool doesn’t require a typical installation. Simply extract the downloaded zip file to a convenient location on your computer.
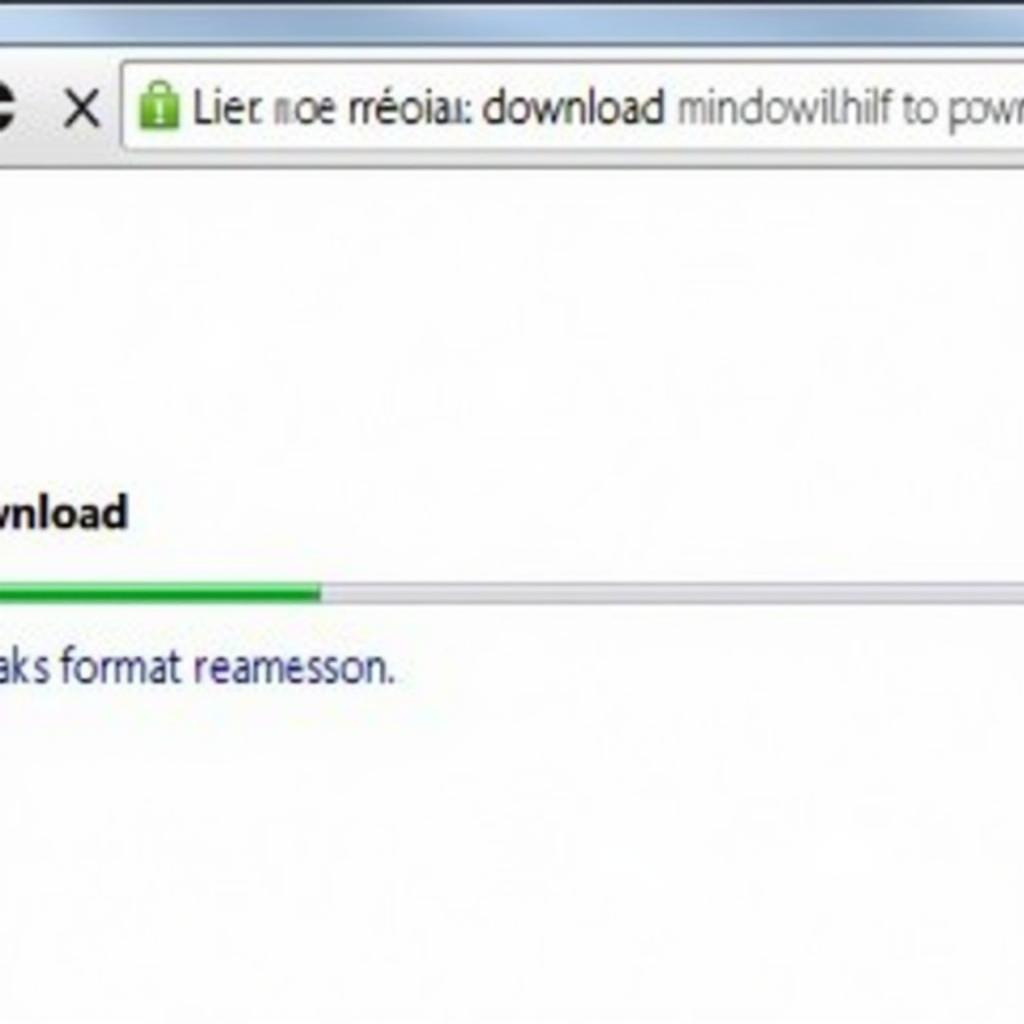 Downloading HP USB Disk Storage Format Tool
Downloading HP USB Disk Storage Format Tool -
Run the Tool: Locate the extracted files and run the
hpformattool.exefile as an administrator. This ensures the tool has the necessary permissions to format the drive. -
Select Your USB Drive: Carefully identify your USB drive from the “Device” dropdown menu. Double-check to make sure you’ve selected the correct drive, as formatting will erase all data on the chosen device.
-
Choose File System: Select the desired file system. Common options include FAT32 and NTFS. FAT32 offers better compatibility across different operating systems, but has file size limitations. NTFS supports larger files and offers better security features, but may not be compatible with all devices.
-
Set Volume Label (Optional): You can assign a name to your USB drive in the “Volume Label” field. This helps identify the drive later.
-
Format Options: Choose your desired format options. “Quick Format” performs a faster format but may not fix errors on the drive. “Create a DOS startup disk” is used for creating bootable USB drives (requires a DOS system files).
-
Start the Format: Click “Start” to begin the formatting process. A warning message will appear, reminding you that all data on the drive will be erased. Click “Yes” to confirm.
Troubleshooting Common Issues
- Device Not Recognized: Ensure your USB drive is correctly connected to your computer. Try different USB ports. If the problem persists, try using a different USB cable.
- Write Protection Error: Some USB drives have a physical write protection switch. Ensure this switch is in the unlocked position.
- Formatting Process Fails: Try using the “Quick Format” option. If this fails, the drive may be physically damaged.
Best Practices for USB Drive Maintenance
- Safely Remove: Always use the “Safely Remove Hardware” option in your system tray before disconnecting your USB drive. This prevents data corruption.
- Regular Formatting: Periodically formatting your USB drive can help maintain its performance and prevent errors.
- Avoid Overfilling: Leaving some free space on your USB drive can improve its lifespan and prevent issues.
Conclusion
Using HP USB Disk Storage Format Tools software allows for a quick and efficient way to format your USB drives. By following these steps and understanding the options available, you can ensure your USB drives are formatted correctly for your specific needs. Remember to always back up important data before formatting any drive.
FAQ
- Is HP USB Disk Storage Format Tools free to use? Yes, it is a free utility.
- Can I use this tool to format external hard drives? While it’s primarily designed for USB drives, it may work with some external hard drives.
- What should I do if my USB drive is not recognized? Check the connections, try different ports and cables, and ensure the drive isn’t write-protected.
- What’s the difference between FAT32 and NTFS? FAT32 is more compatible but has file size limits. NTFS supports larger files and offers better security.
- Can I recover data after formatting a drive with this tool? Data recovery is possible, but it’s not guaranteed. Specialized data recovery software might be needed.
- Is this tool compatible with all versions of Windows? It’s primarily designed for older Windows versions but may work with newer ones in compatibility mode.
- Where can I download the HP USB Disk Storage Format Tool safely? Download from trusted sources and be cautious of unofficial websites.
Need further assistance? Contact us via WhatsApp: +1(641)206-8880, Email: [email protected] or visit us at 910 Cedar Lane, Chicago, IL 60605, USA. We offer 24/7 customer support. We also have other articles available on our website related to car diagnostics and software tools. Check out our resources page for more information.
