Upgrading your Windows 7 system to Windows 10 using the Media Creation Tool is a straightforward process. This guide will walk you through each step, from preparing your system to enjoying your new Windows 10 experience. We’ll cover everything you need to know about using the cara upgrade windows 7 ke windows 10 media creation tool.
Preparing for the Upgrade
Before you begin the cara upgrade windows 7 ke windows 10 media creation tool process, it’s crucial to back up your important files. This ensures that you won’t lose any valuable data in the unlikely event of a problem during the upgrade. Save these files to an external hard drive, USB drive, or cloud storage service. Next, make sure your system meets the minimum requirements for Windows 10. These include a 1 GHz processor, 1 GB of RAM (2 GB for 64-bit), 16 GB of hard drive space (20 GB for 64-bit), and a DirectX 9 graphics device with WDDM 1.0 driver. Finally, update your Windows 7 drivers to avoid potential compatibility issues.
Downloading the Media Creation Tool
Navigate to the official Microsoft website and download the Windows 10 Media Creation Tool. This small, executable file will allow you to upgrade your existing Windows 7 installation directly to Windows 10. Once downloaded, run the Media Creation Tool as an administrator. You’ll be presented with two options: “Upgrade this PC now” and “Create installation media (USB flash drive, DVD, or ISO file)”. Select “Upgrade this PC now” to proceed with the upgrade.
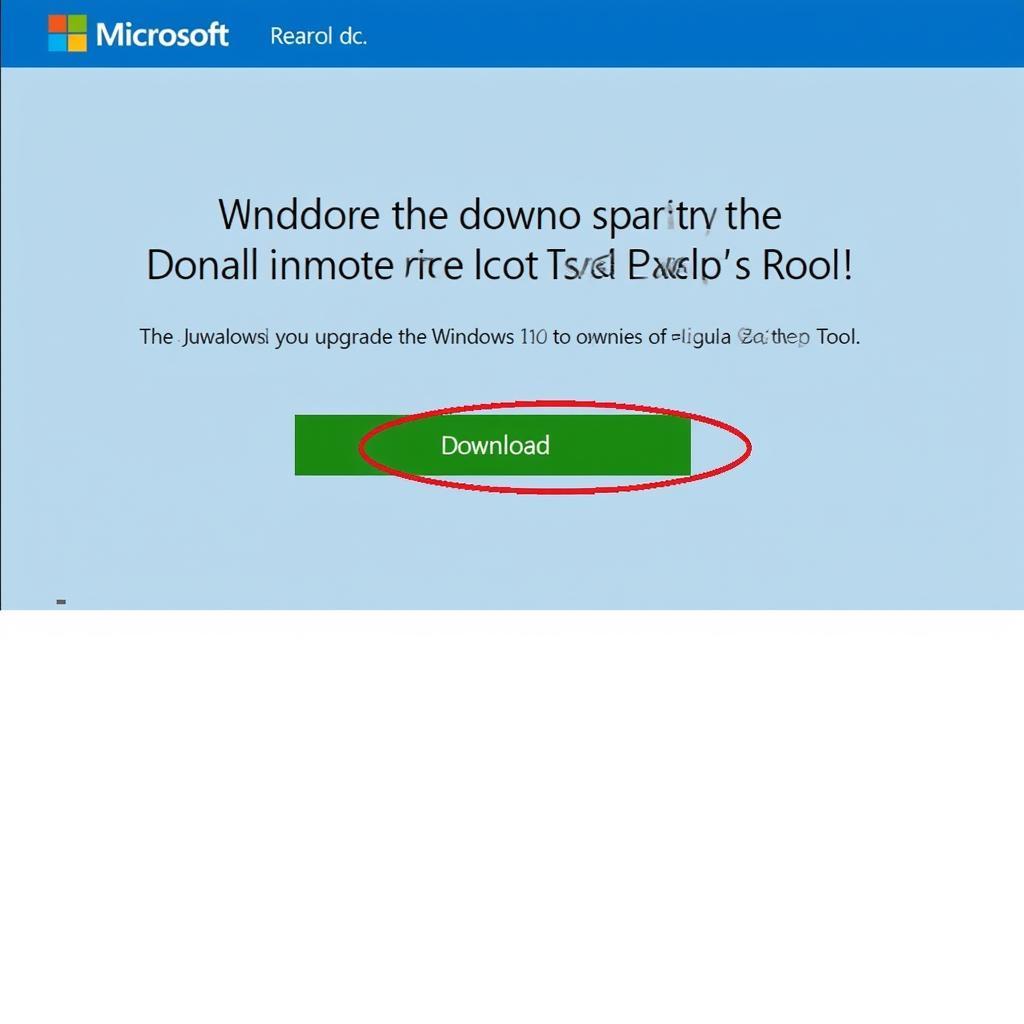 Downloading the Windows 10 Media Creation Tool
Downloading the Windows 10 Media Creation Tool
Upgrading Windows 7 to Windows 10
The Media Creation Tool will now begin downloading the necessary Windows 10 installation files. This process may take some time depending on your internet speed. Once the download is complete, the tool will verify the downloaded files. After verification, you’ll be prompted to accept the license terms. Read the terms carefully and click “Accept” to continue. The tool will then check for compatibility issues and provide you with a summary of what will be kept during the upgrade, such as your personal files and apps. Click “Install” to begin the upgrade process.
What happens during the installation?
Your computer will restart several times during the installation process. This is normal. Do not interrupt the process by turning off your computer. Once the installation is complete, you’ll be greeted by the Windows 10 setup screen. Follow the on-screen instructions to configure your settings, such as language, region, and network connection.
Post-Upgrade Steps
After the upgrade is complete, it’s essential to verify that all your hardware devices are working correctly. Check your sound, video, printer, and network connections. If you encounter any issues, download and install the latest drivers from the manufacturer’s website. You can also activate your Windows 10 copy using your Windows 7 product key.
Conclusion
Upgrading Windows 7 to Windows 10 using the Media Creation Tool offers a simple and efficient path to a modern operating system. By following this guide, you can safely and successfully upgrade your system and enjoy the benefits of Windows 10. Remember to back up your files before starting the cara upgrade windows 7 ke windows 10 media creation tool process.
FAQ
- Is it free to upgrade from Windows 7 to Windows 10? While the free upgrade offer officially ended some time ago, it might still be possible to activate Windows 10 using a valid Windows 7 product key.
- Can I keep my files and programs during the upgrade? Yes, in most cases, your personal files and applications will be preserved during the upgrade process.
- How long does the upgrade take? The upgrade process can take anywhere from a few hours to several hours, depending on factors such as your internet speed and system hardware.
- What if I encounter problems during the upgrade? Microsoft provides troubleshooting resources online, and you can also contact their support team for assistance.
- Can I go back to Windows 7 if I don’t like Windows 10? You have a limited time (usually 10 days) to revert back to Windows 7 after the upgrade.
Need further assistance? Contact us via WhatsApp: +1(641)206-8880, Email: [email protected] or visit us at 910 Cedar Lane, Chicago, IL 60605, USA. We have a 24/7 customer support team.
