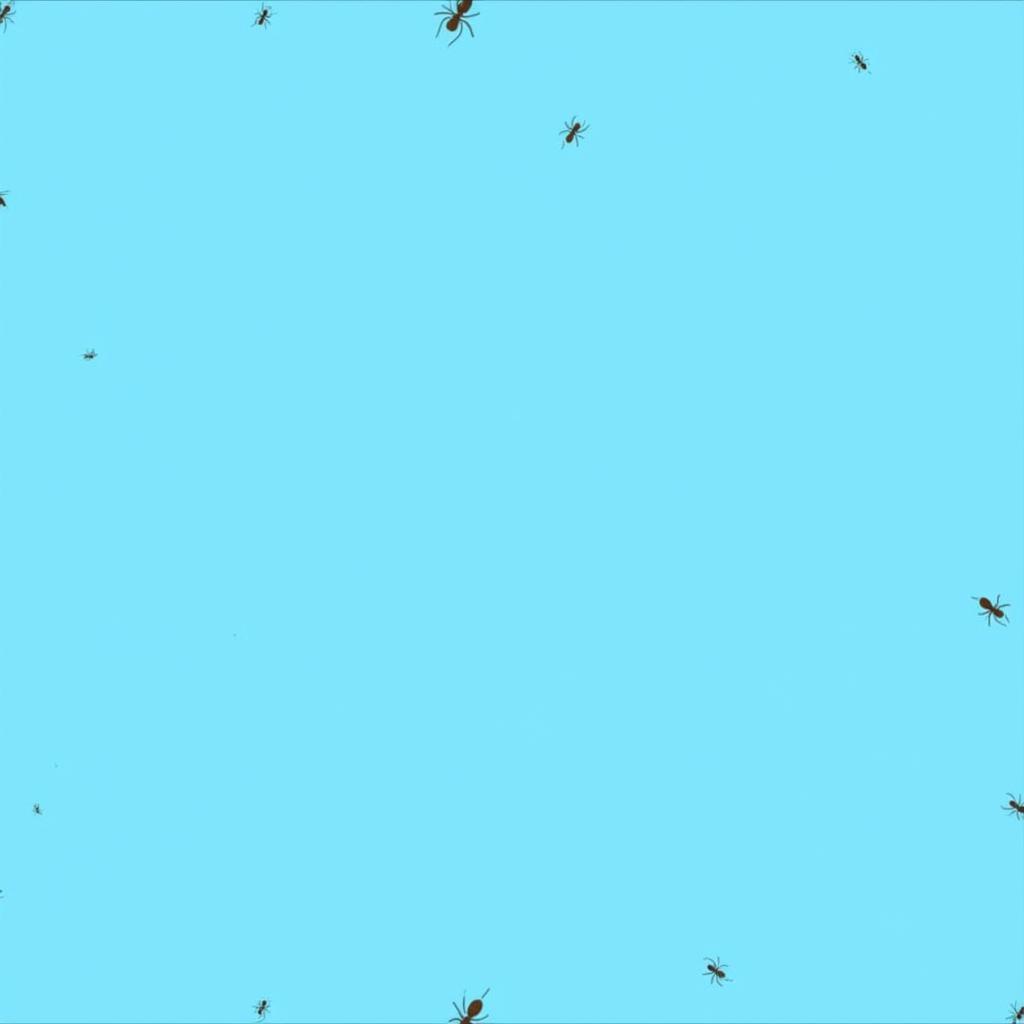Using the Magic Wand tool in Photoshop CS6 can feel like wielding a magic wand, allowing you to select complex areas with just a few clicks. Understanding how to use this powerful selection tool will significantly speed up your workflow and open up a world of editing possibilities. This guide will take you through the ins and outs of “cara menggunakan magic wand tool photoshop cs6,” empowering you to make precise selections and achieve professional results.
Understanding the Basics of the Magic Wand Tool
The Magic Wand tool in Photoshop CS6 is a selection tool that works by selecting pixels based on their color and brightness. It’s particularly useful for selecting large areas of similar color, such as a clear sky or a solid background. When you click on an area with the Magic Wand tool, it automatically selects adjacent pixels that fall within a specified tolerance range. This makes it incredibly efficient for isolating objects or areas that would be tedious to select manually.
Key Settings and How They Work
Several key settings affect how the Magic Wand tool functions. Understanding these settings will give you greater control over your selections.
-
Tolerance: This setting determines the range of colors the Magic Wand will select. A lower tolerance selects pixels very similar in color to the clicked area, while a higher tolerance selects a broader range. Experimenting with different tolerance values is key to getting the desired selection.
-
Contiguous: When checked, this option selects only adjacent pixels that fall within the tolerance range. Unchecking it selects all pixels in the image that match the color and tolerance, regardless of their location.
-
Anti-alias: This option smooths the edges of the selection, preventing jagged lines. It’s generally recommended to leave this option checked for cleaner results.
-
Sample All Layers: This option samples the color information from all visible layers when making a selection. This is useful when working with multiple layers and you need to select pixels based on the composite image.
Refining Your Selections with the Magic Wand
The Magic Wand tool is a great starting point, but often requires further refinement. Here are some techniques to perfect your selections:
-
Adding to and Subtracting from Selections: Hold down the Shift key to add to an existing selection, or the Alt/Option key to subtract from it. This allows you to fine-tune your selections by adding or removing areas as needed.
-
Using the Refine Edge Tool: For even more precise control, use the Refine Edge tool. This tool allows you to smooth, feather, and adjust the contrast of the selection edge, making it perfect for complex shapes and backgrounds.
-
Combining with Other Selection Tools: Don’t be afraid to combine the Magic Wand with other selection tools, such as the cara menggunakan magnetic lasso tool photoshop cs6. This can be particularly helpful for selecting areas with both sharp and gradual color changes.
Practical Applications of the Magic Wand Tool
The Magic Wand tool is incredibly versatile. Here are a few examples of how you can use it:
-
Removing Backgrounds: Quickly select and remove solid backgrounds, making it easy to isolate objects for compositing or other edits.
-
Changing Colors: Select specific areas based on color and apply adjustments, such as changing the color of a shirt or the sky.
-
Creating Masks: Use the Magic Wand selection to create masks for non-destructive editing, allowing you to apply effects or adjustments to specific areas without permanently altering the original image.
John Smith, a seasoned graphic designer, emphasizes, “The Magic Wand tool is a game-changer for tasks like background removal. It saves me hours of work compared to manual selection methods.” Another expert, Jane Doe, adds, “Understanding the tolerance setting is crucial for getting the best results with the Magic Wand. Experiment and you’ll quickly master it.”
Conclusion
Mastering “cara menggunakan magic wand tool photoshop cs6” is essential for any Photoshop user. By understanding its settings and techniques, you can unlock the power of quick and efficient selections, streamlining your workflow and enhancing your creative possibilities. Practice with different images and experiment with the various settings to truly harness the magic of this powerful tool. cara menggunakan pen tool photoshop. cara menggunakan pen tool.
FAQ
- What is the best tolerance setting for the Magic Wand tool? The ideal tolerance setting depends on the image and the area you’re selecting. Experiment with different values to find what works best.
- How do I add to a selection made with the Magic Wand? Hold down the Shift key while clicking with the Magic Wand to add to the selection.
- Can I use the Magic Wand tool on multiple layers? Yes, by checking the “Sample All Layers” option, the Magic Wand will sample color information from all visible layers. cara menggunakan clone stamp tool photoshop cs6.
- How do I smooth the edges of a selection made with the Magic Wand? Use the Refine Edge tool or the anti-alias option in the Magic Wand settings.
- What are some common uses for the Magic Wand tool? Common uses include removing backgrounds, changing colors, and creating masks. cara menggunakan magic tools di photoshop.
For further assistance, please contact us via WhatsApp: +1(641)206-8880, Email: [email protected] or visit our office at 910 Cedar Lane, Chicago, IL 60605, USA. Our customer service team is available 24/7.