The Magic Wand tool in Photoshop CS6 is a powerful selection tool, allowing you to quickly select areas of similar color with a single click. Understanding how to effectively use the Magic Wand tool can significantly speed up your workflow and open up a world of creative possibilities. This article provides a comprehensive guide on how to use the Magic Wand tool in Photoshop CS6, covering everything from basic selection techniques to advanced settings and practical applications.
Understanding the Basics of the Magic Wand Tool
The Magic Wand tool operates by selecting pixels based on color similarity. When you click on an area of your image, Photoshop analyzes the color of the clicked pixel and automatically selects adjacent pixels that fall within a specified tolerance range. This allows you to quickly isolate areas of uniform color, such as a solid background or a specific object.
Tolerance and Contiguous Settings
Two key settings that influence the behavior of the Magic Wand tool are Tolerance and Contiguous. Tolerance controls the range of colors included in the selection. A lower tolerance value selects a narrower range of colors, while a higher value selects a broader range. The Contiguous setting determines whether the selection is limited to adjacent pixels. With Contiguous enabled, only pixels that are touching each other will be included in the selection. Disabling Contiguous allows you to select all similar pixels throughout the image, regardless of their location.
Refining Your Selections with the Magic Wand Tool
While the basic selection functionality of the Magic Wand tool is useful, true mastery comes from understanding how to refine and adjust your selections. cara menggunakan magic wand tool photoshop cs6 can be the first step in achieving complex selections.
Adding and Subtracting from Selections
You can easily add to or subtract from an existing selection using the Magic Wand tool. By holding down the Shift key, you can add to the current selection with each click. Conversely, holding down the Alt (Option on Mac) key allows you to subtract from the selection. This additive and subtractive functionality provides greater control and flexibility when working with complex shapes and color variations.
Using the Magic Wand with Other Selection Tools
The Magic Wand tool works particularly well in conjunction with other selection tools. For example, you might start with the Magic Wand to select a large area of similar color and then refine the edges using the Quick Selection tool or the Lasso tool. cara menggunakan magnetic lasso tool photoshop cs6 can be helpful in refining intricate edges, while cara menggunakan magic tools di photoshop offers a broader perspective on utilizing various selection tools.
“The Magic Wand tool is a staple in my workflow,” says renowned photo editor, Sarah Johnson. “Its ability to quickly isolate areas based on color is invaluable, especially when combined with other selection tools.”
Practical Applications of the Magic Wand Tool
The Magic Wand tool has a wide range of applications in image editing, including:
- Removing Backgrounds: Quickly select and remove a solid-colored background.
- Isolating Objects: Select specific objects based on their color.
- Creating Layer Masks: Use selections created with the Magic Wand to create layer masks for non-destructive editing.
- Color Adjustments: Apply adjustments to specific color ranges within an image.
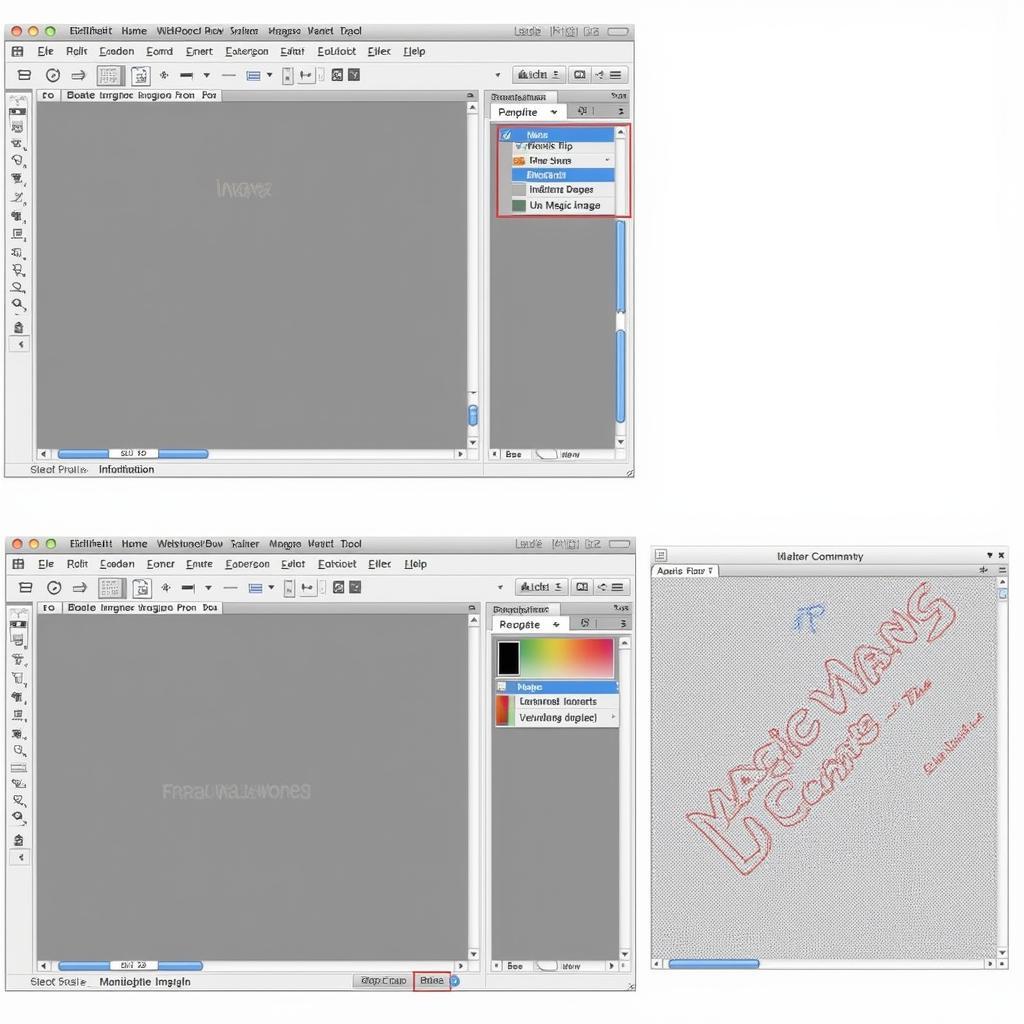 Practical Uses of the Magic Wand
Practical Uses of the Magic Wand
“Don’t underestimate the power of the Magic Wand,” adds David Lee, a seasoned graphic designer. “With a little practice, you’ll be amazed at what you can achieve with this simple yet versatile tool.” cara menggunakan pen tool photoshop offers additional methods for achieving precise selections and creating complex shapes.
Conclusion
Mastering the Magic Wand tool in Photoshop CS6 can significantly enhance your image editing skills. By understanding its basic functionality, refining your selections, and exploring its various applications, you can unlock the full potential of this versatile tool. cara menggunakan clone stamp tool photoshop cs6 offers another powerful tool to further enhance your editing capabilities after utilizing the Magic Wand tool. Experiment with different settings and techniques to achieve the desired results and take your Photoshop skills to the next level.
FAQs
- What is the Magic Wand tool used for? Selecting areas of similar color.
- How do I adjust the selection range of the Magic Wand? Use the Tolerance setting.
- Can I add to or subtract from a selection made with the Magic Wand? Yes, using Shift and Alt (Option on Mac).
- What other tools work well with the Magic Wand? Quick Selection, Lasso tools.
- How can I use the Magic Wand for removing backgrounds? Select the background with the Magic Wand and then delete or mask it.
- What is the Contiguous setting? It determines if the selection includes only adjacent pixels or all similar pixels in the image.
- How can I improve my skills with the Magic Wand tool? Practice and experimentation are key.
Need help with your car diagnostic tools or software? Contact us via WhatsApp: +1(641)206-8880, Email: [email protected] or visit us at 910 Cedar Lane, Chicago, IL 60605, USA. Our customer support team is available 24/7.
