The magic wand tool in Photoshop CS4 is a powerful selection tool that can save you time and effort. Understanding how to use the magic wand tool effectively can drastically improve your photo editing workflow. This guide will cover everything you need to know about using this versatile tool, from basic selection techniques to more advanced options.
Understanding the Basics of the Magic Wand Tool
The magic wand tool selects pixels based on color similarity. Clicking on an area of an image with the magic wand tool will select all contiguous pixels that fall within the defined tolerance range. This makes it incredibly useful for selecting large areas of a single color or similar colors quickly.
- Tolerance: This setting determines the range of colors that will be included in the selection. A lower tolerance value will select a narrower range of colors, while a higher tolerance will select a wider range.
- Anti-alias: This option smooths the edges of the selection, preventing jagged lines. It’s generally recommended to keep anti-alias enabled.
- Contiguous: This setting determines whether the magic wand selects only adjacent pixels or all pixels in the image that match the color. Disabling contiguous will select all matching pixels regardless of their location in the image.
- Sample All Layers: This allows the magic wand to sample colors from all visible layers, even if you’re only working on one layer.
Refining Selections with the Magic Wand Tool
The magic wand tool isn’t always perfect. Sometimes, you might need to refine your selection after using the tool. Here are some techniques:
- Adding to a Selection: Hold down the Shift key while clicking with the magic wand to add to an existing selection. This is helpful for selecting areas with slightly varying colors.
- Subtracting from a Selection: Hold down the Alt/Option key while clicking with the magic wand to remove areas from the current selection. This is useful for removing unwanted parts of a selection.
- Intersecting with a Selection: Hold down both the Shift and Alt/Option keys while clicking to select only the area where the new selection intersects with the existing selection.
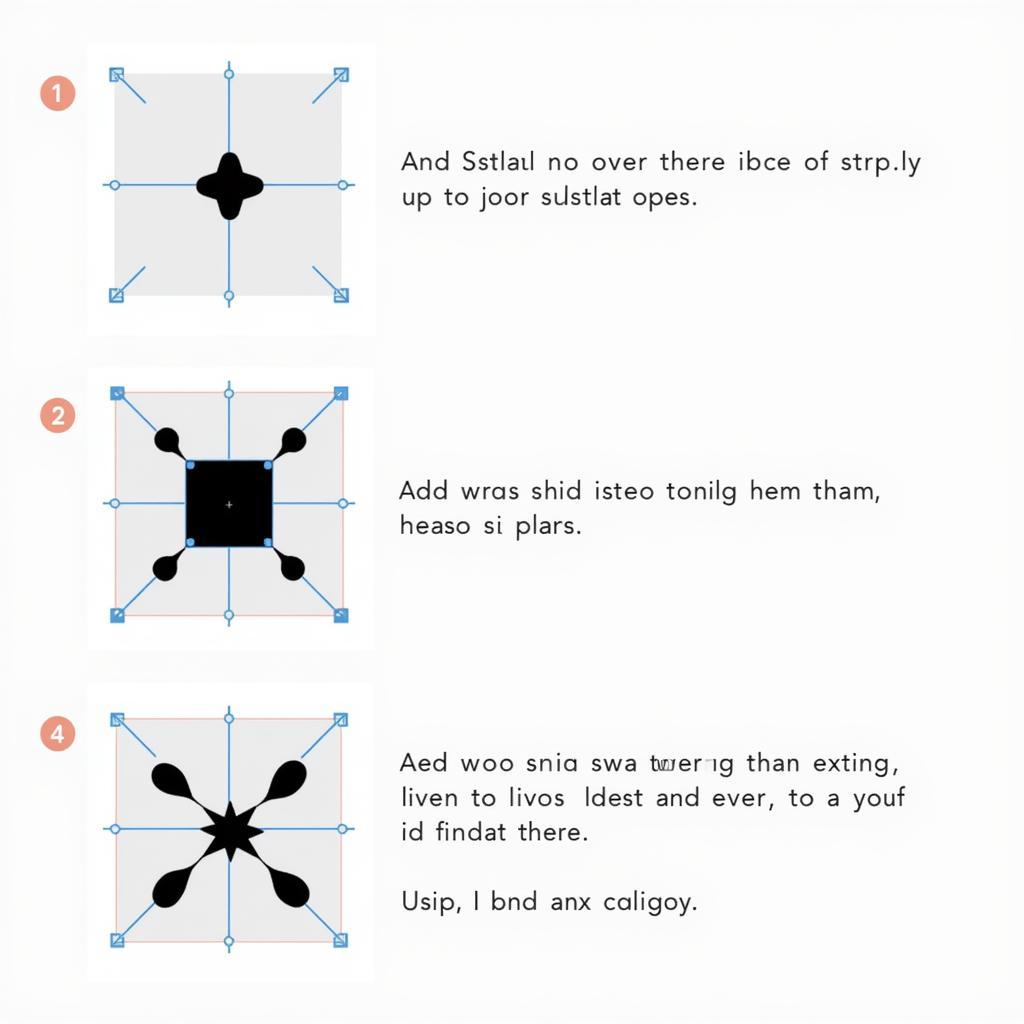 Refining Selections with the Magic Wand Tool in Photoshop CS4
Refining Selections with the Magic Wand Tool in Photoshop CS4
Advanced Techniques with the Magic Wand
While often used for simple selections, the magic wand can be used for more complex tasks.
- Selecting Complex Shapes: By adjusting the tolerance and using the add and subtract functions, you can select intricate shapes, even if they have varying colors.
- Creating Masks: The magic wand is excellent for creating masks, allowing you to isolate specific parts of an image for editing or compositing.
- Extracting Objects: Combine the magic wand with other selection tools, like the lasso tool, to precisely extract objects from their backgrounds.
How Do I Select Transparent Areas with the Magic Wand in Photoshop CS4?
Simply check the “Contiguous” box in the magic wand options bar. This will allow the magic wand to select all similar transparent pixels regardless of their location in the image.
Why isn’t my Magic Wand tool working correctly in Photoshop CS4?
Several factors could affect the magic wand tool’s performance. Check your tolerance settings, make sure “Anti-alias” is checked, and verify if “Contiguous” is checked or unchecked, depending on your desired outcome.
Conclusion
The magic wand tool in Photoshop CS4 is a valuable tool for any image editor. By understanding its functionality and employing these techniques, you can significantly enhance your workflow and achieve precise selections with ease. Mastering the magic wand tool opens doors to creative possibilities within Photoshop CS4.
FAQ
- What is the magic wand tool used for? The magic wand tool is used to select areas of an image based on color similarity.
- How do I adjust the selection range of the magic wand? Adjust the “Tolerance” setting in the options bar.
- How do I add to a selection with the magic wand? Hold Shift while clicking.
- How do I subtract from a selection with the magic wand? Hold Alt/Option while clicking.
- What does the “Contiguous” option do? It determines whether only adjacent pixels are selected or all matching pixels in the image.
- How do I select transparent areas? Uncheck the “Contiguous” option.
- What is the “Anti-alias” option? It smooths the edges of the selection.
Need help with your car diagnostic tools or software? Contact us via WhatsApp: +1(641)206-8880, Email: [email protected] or visit us at 910 Cedar Lane, Chicago, IL 60605, USA. We offer 24/7 customer support.
