Using the Pen Tool for precise cropping in Photoshop can seem daunting at first, but with a little practice, it becomes an indispensable skill. This guide will delve into the “cara crop pen tool photoshop” technique, offering a step-by-step approach to achieving clean, accurate cuts and isolating complex shapes.
Understanding the Power of the Pen Tool for Cropping
The Pen Tool is more than just a drawing instrument; it’s a powerful tool for creating precise selections which you can then use to crop your images non-destructively. Instead of relying on the standard rectangular or elliptical marquee tools, the Pen Tool gives you the freedom to crop around intricate shapes, like a car’s silhouette or a person’s hair. This is particularly useful when you need to extract an object from its background for compositing or simply want a more creative crop.
Step-by-Step Guide: Cara Crop Pen Tool Photoshop
Here’s how to use the Pen Tool for cropping in Photoshop:
- Open your image in Photoshop. Select the Pen Tool (P) from the toolbar.
- Create a path around the object you want to crop. Click to create anchor points, and drag to create curves. Take your time and be as precise as possible. Remember, practice makes perfect!
- Close the path. Click on the first anchor point to complete the path.
- Convert the path to a selection. Right-click on the path and choose “Make Selection”. You can adjust the feather radius in the dialog box if you need a softer edge.
- Invert the selection (if necessary). If you want to crop away from the selection, go to Select > Inverse.
- Crop the image. With your selection active, press Ctrl+J (Cmd+J on Mac) to create a new layer with the cropped object, or simply use the Crop Tool to remove the unwanted areas.
Why the Pen Tool Excels at Complex Crops
The Pen Tool’s strength lies in its ability to create vector paths, which are mathematically defined lines and curves. This allows for incredibly smooth and sharp selections, unlike the pixel-based selections created by other tools. This precision is essential when dealing with fine details, like hair or fur, where jagged edges can ruin the realism of your image.
Advanced Techniques: Refining Your Cara Crop Pen Tool Photoshop Skills
Once you’ve mastered the basics, you can explore more advanced techniques:
- Using the Path Panel: This panel provides greater control over your paths, allowing you to edit individual anchor points and curves with precision.
- Adding and Subtracting from Selections: You can combine multiple Pen Tool selections to create complex crops by adding or subtracting from existing selections.
- Utilizing the Curvature Pen Tool: This tool simplifies the process of drawing curves, making it easier for beginners to get started.
Common Questions about the Cara Crop Pen Tool Photoshop Technique
- How do I make smooth curves with the Pen Tool? Click and drag while creating anchor points to control the curvature of the path.
- What is the feather radius for? It softens the edges of the selection, creating a more natural transition between the cropped object and the background.
- Can I save my Pen Tool paths? Yes, you can save paths in the Paths Panel for later use.
“Mastering the Pen Tool is like unlocking a secret weapon in Photoshop,” says renowned graphic designer, Amelia Hart. “It gives you the power to create incredibly precise selections, opening up a world of creative possibilities for cropping and compositing.”
John Smith, a veteran photo editor, adds, “The initial learning curve can be a bit steep, but the Pen Tool’s versatility makes the effort worthwhile. Once you get the hang of it, you’ll wonder how you ever cropped without it.”
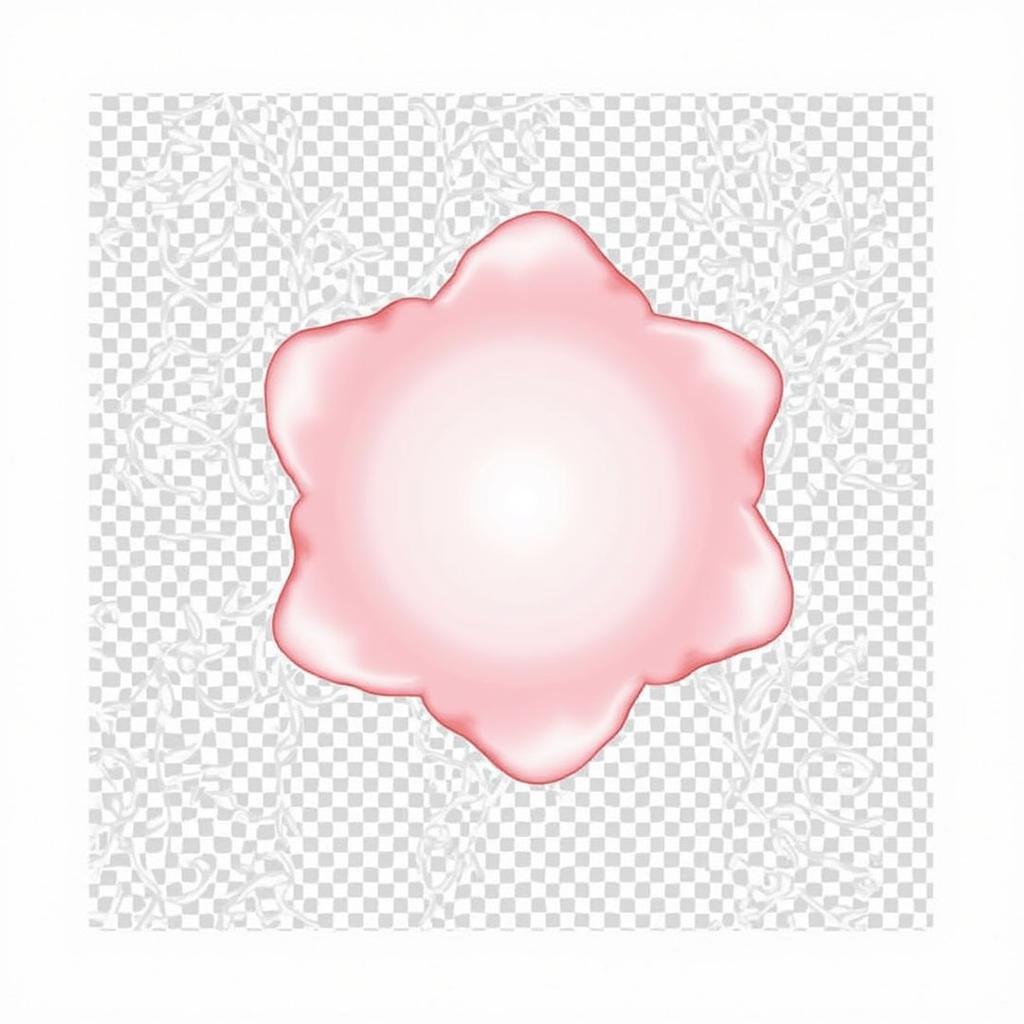 The final cropped image using the Pen Tool in Photoshop
The final cropped image using the Pen Tool in Photoshop
Conclusion
The “cara crop pen tool photoshop” technique empowers you to achieve precise and creative cropping results. By understanding the steps and practicing regularly, you can transform your Photoshop workflow and unlock a new level of control over your images. Mastering this technique is a crucial step for any aspiring graphic designer or photo editor.
FAQs
- What are the advantages of using the Pen Tool over other selection tools? The Pen Tool provides unparalleled precision for complex shapes.
- How can I undo a Pen Tool point? Press the Delete or Backspace key.
- Is there a shortcut for the Pen Tool? Yes, the shortcut is “P”.
- Can I use the Pen Tool for other tasks besides cropping? Absolutely, the Pen Tool is used for creating shapes, paths, and vector masks.
- Where can I find more tutorials on using the Pen Tool? Numerous resources are available online, including YouTube videos and Photoshop tutorials.
For further assistance with car diagnostic tools and software, contact us via WhatsApp: +1(641)206-8880, Email: [email protected], or visit our office at 910 Cedar Lane, Chicago, IL 60605, USA. Our customer support team is available 24/7 to address your inquiries. You can also explore our articles on cara menggunakan path tool di photoshop, cara crop photoshop pen tool and cara menggunakan tool pada photoshop for a deeper understanding of Photoshop’s tools. If you’re interested in other selection techniques, our guide on cara menggunakan slice select tool photoshop may be helpful.
