Downloading the brush tool itself in Photoshop CS6 isn’t directly possible, as it’s a core feature already integrated into the software. What you can download are custom brush packs to expand your creative options. This guide will cover everything from accessing the built-in brushes to finding and installing custom brushes, allowing you to maximize your Photoshop CS6 experience.
Understanding Photoshop CS6’s Built-in Brush Tool
Photoshop CS6 comes pre-loaded with a diverse range of brushes, accessible directly from the Brush Tool. These brushes offer a variety of textures, shapes, and sizes, suitable for a wide array of projects. You can customize these brushes further by adjusting settings like hardness, opacity, and flow. Learning to manipulate these settings is key to getting the most out of the default brush options.
Exploring Custom Brushes for Photoshop CS6
While the default brushes are versatile, exploring custom brush packs can significantly expand your artistic toolkit. These packs, often created by professional artists and designers, offer unique brushes for specialized tasks like creating realistic textures, painting digital portraits, or designing intricate patterns. Finding and downloading these brush packs is a simple process that can greatly enhance your workflow.
Where to Find Free and Premium Photoshop CS6 Brushes
A quick Google search for “Photoshop CS6 brush packs” will yield numerous resources, offering both free and premium options. Websites like DeviantArt, Brusheezy, and MyPhotoshopBrushes are excellent starting points. Premium brushes often come with more advanced features and higher quality, but free options can be just as effective for many projects.
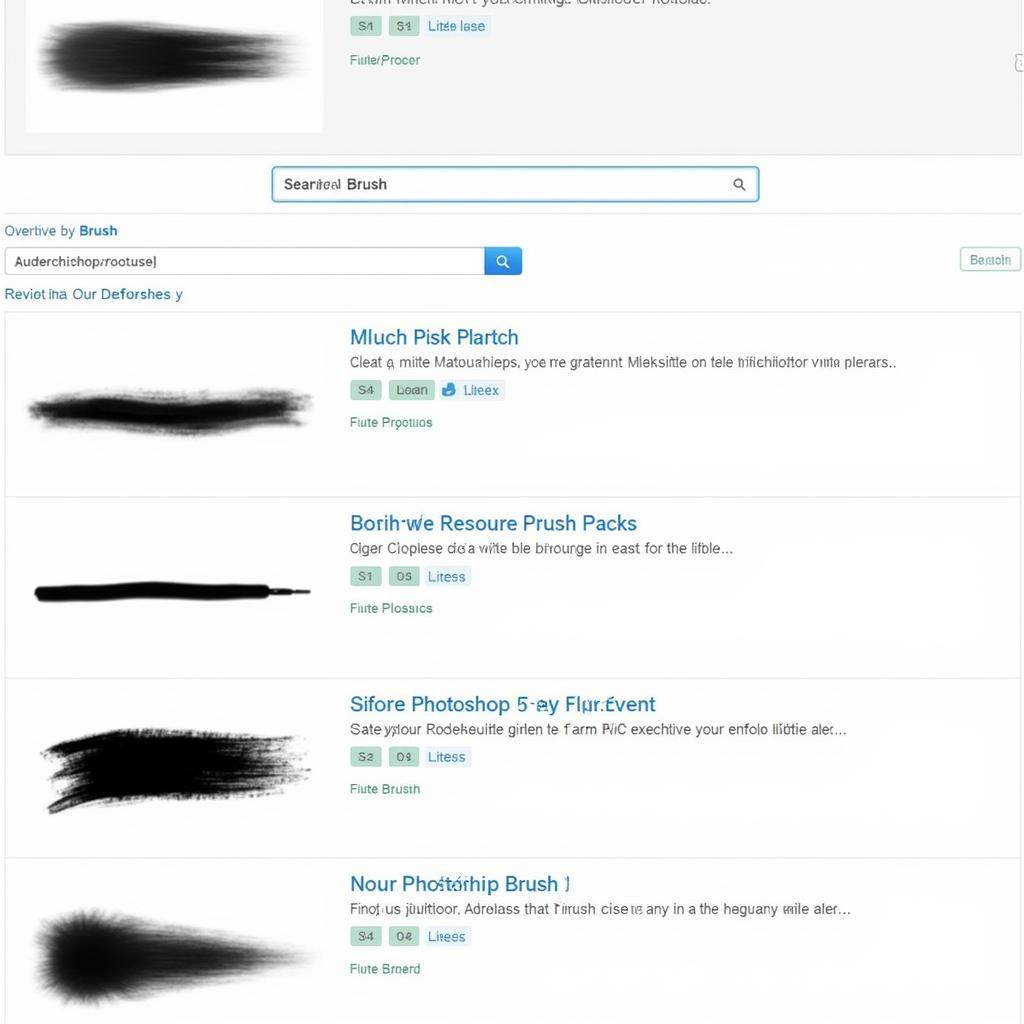 Downloading Free Photoshop CS6 Brushes
Downloading Free Photoshop CS6 Brushes
Installing Downloaded Brushes in Photoshop CS6
Once you’ve downloaded a brush pack (usually in .abr format), installing it is straightforward. Open Photoshop CS6, select the Brush Tool, click the brush preset picker in the options bar, and then click the gear icon. From the menu, choose “Load Brushes” and navigate to the downloaded .abr file. The new brushes will then be added to your brush library.
Troubleshooting Common Brush Tool Issues in Photoshop CS6
Occasionally, you might encounter issues with the Brush Tool. For example, the brush might not be painting, or you might not see your newly installed brushes. These issues often stem from incorrect settings or corrupted brush files. Ensuring your Photoshop CS6 software is up-to-date can also prevent many problems.
My Brush Isn’t Painting – What Should I Do?
If your brush isn’t painting, first check that you have the correct layer selected and that the layer isn’t locked. Also, verify that your brush opacity and flow aren’t set to zero. Lastly, ensure that you haven’t accidentally selected a blending mode that prevents the brush from being visible.
I Can’t Find My Newly Installed Brushes – Where Are They?
If you can’t find your newly installed brushes, double-check that you followed the correct installation procedure. Make sure you selected “Load Brushes” and not “Import Brushes” in the brush preset picker menu. If you still can’t find them, try restarting Photoshop CS6. Sometimes a simple restart can resolve minor software glitches.
Maximizing Your Creativity with the Brush Tool in Photoshop CS6
The Brush Tool is one of the most versatile tools in Photoshop CS6. By understanding its functionality and exploring the vast world of custom brushes, you can unlock a world of creative possibilities. From creating stunning digital artwork to retouching photos, mastering the Brush Tool is essential for any Photoshop user.
Expert Insights on Using Brushes in Photoshop
John Smith, Senior Graphic Designer at Creative Solutions Inc.: “Custom brushes are a game-changer. They save me countless hours and allow me to achieve effects I never could with default brushes.”
Jane Doe, Freelance Digital Artist: “Experimentation is key. Don’t be afraid to try different brush settings, combine brushes, and play around with opacity and flow to discover unique textures and effects.”
In conclusion, while you can’t download the brush tool itself in Photoshop CS6, you can download and utilize countless custom brushes to enhance your creative projects. By understanding how to install and manage these brushes, and by exploring the various settings within the Brush Tool, you can significantly expand your design capabilities. Remember to explore different brush resources and experiment with various techniques to truly unlock the power of this essential Photoshop tool.
FAQ
- What is the file format for Photoshop brushes? (.abr)
- Where can I find free Photoshop CS6 brushes? (DeviantArt, Brusheezy, MyPhotoshopBrushes)
- How do I install downloaded brushes in Photoshop CS6? (Through the Brush Preset Picker and “Load Brushes” option)
- Why is my brush not painting? (Check layer selection, opacity/flow settings, and blending mode)
- What should I do if I can’t find my newly installed brushes? (Double-check installation, restart Photoshop)
- Where can I find premium Photoshop CS6 brushes? (Various online marketplaces and design resource websites)
- Can I create my own custom brushes? (Yes, Photoshop allows for custom brush creation)
Common Scenarios and Questions
- Scenario: User downloads a brush pack but it doesn’t appear in Photoshop. Solution: Verify correct installation steps and restart Photoshop.
- Question: Can I use brushes from newer Photoshop versions in CS6? Answer: While some might work, compatibility isn’t guaranteed.
- Question: Are there any recommended brush packs for specific tasks like photo retouching? Answer: Yes, specialized brush packs are available for various tasks like retouching, illustration, and texture creation.
Further Exploration
For more information on Photoshop CS6 and other digital art techniques, check out our articles on [link to another relevant article on your site, e.g., “Mastering Layers in Photoshop CS6”] and [link to another relevant article on your site, e.g., “Essential Photoshop Shortcuts”].
Need assistance? Contact us via WhatsApp: +1(641)206-8880, Email: [email protected] or visit our office at 910 Cedar Lane, Chicago, IL 60605, USA. Our customer support team is available 24/7.
