Extracting ISO files with Daemon Tools is a common task for anyone working with disc images. This guide will walk you through the process, covering everything from basic extraction to troubleshooting common issues. We’ll also explore alternative methods and discuss the advantages of using Daemon Tools for managing your ISO files.
Understanding ISO Files and Daemon Tools
Before we dive into the how-to, let’s clarify what ISO files and Daemon Tools are. An ISO file is an archive file that contains an identical copy of the data found on an optical disc, like a CD or DVD. Think of it as a digital representation of a physical disc. Daemon Tools, on the other hand, is a software program that allows you to mount these ISO files as virtual drives on your computer. This essentially tricks your computer into thinking a physical disc is inserted, allowing you to access the contents of the ISO file.
Why use Daemon Tools to extract ISO files? While there are other methods, Daemon Tools offers a streamlined approach, particularly beneficial when dealing with large ISO files or when you need to access the contents frequently. It eliminates the need for physical media and provides a faster, more efficient way to work with disc images.
Step-by-Step Guide to Extracting ISO Files with Daemon Tools
Here’s a detailed guide to extracting the contents of an ISO file using Daemon Tools:
- Download and Install Daemon Tools: Download the appropriate version of Daemon Tools for your operating system from the official website. Ensure you choose a reputable source to avoid malware.
- Launch Daemon Tools: Once installed, open the Daemon Tools application.
- Mount the ISO File: Locate the ISO file you wish to extract. In Daemon Tools, click on “Quick Mount” and select your ISO file. Alternatively, you can right-click the ISO file in your file explorer and choose “Mount with Daemon Tools.”
- Access the Virtual Drive: After mounting, a new virtual drive will appear in your file explorer, just like a physical CD/DVD drive. You can now access the contents of the ISO file as if it were a real disc.
- Extract the Files: Open the virtual drive and simply copy the files you need to your desired location on your hard drive. You can drag and drop or use the standard copy-paste function.
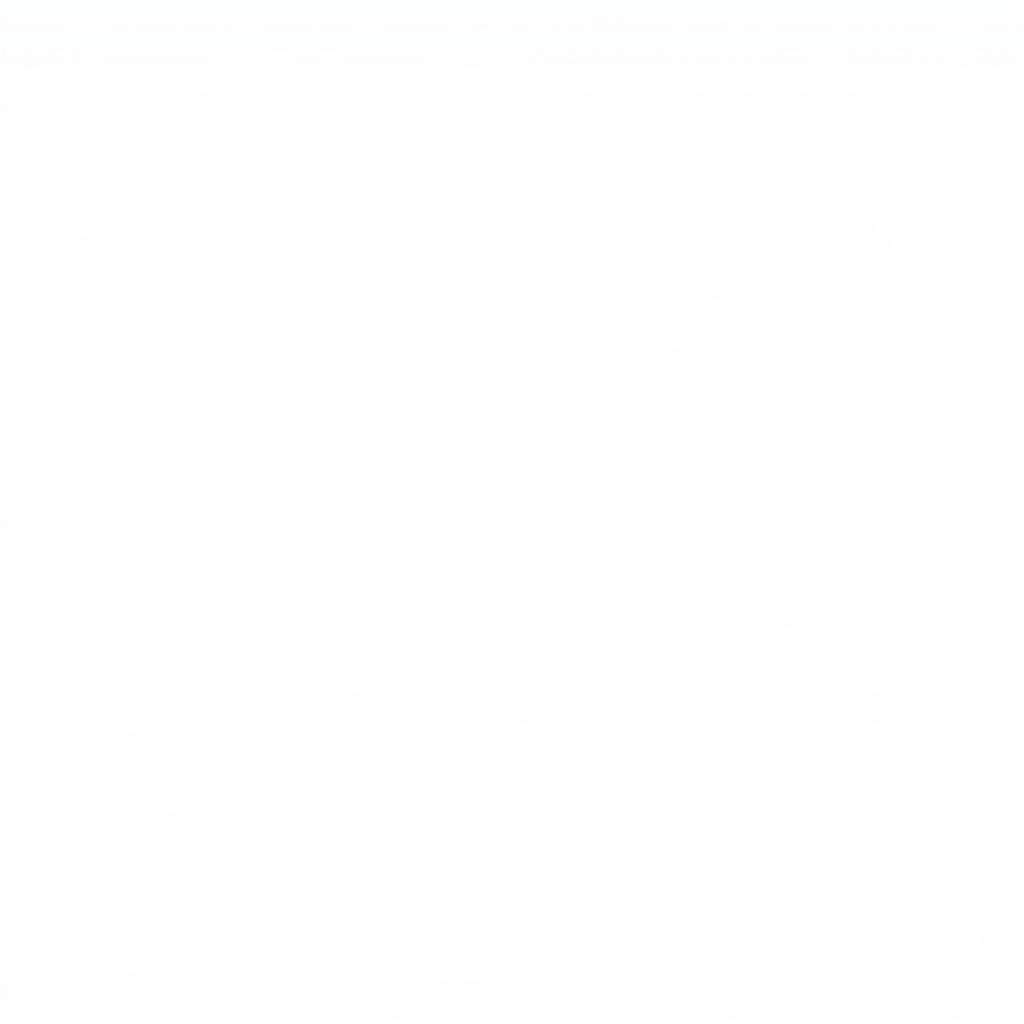 File Explorer with Mounted ISO
File Explorer with Mounted ISO
Troubleshooting Common Issues
Sometimes, you might encounter issues while extracting ISO files. Here are a few common problems and their solutions:
- Corrupted ISO File: If the ISO file is corrupted, Daemon Tools might not be able to mount it. Try downloading the ISO file again from a reliable source.
- Outdated Daemon Tools Version: An outdated version might not support certain ISO file formats. Make sure you’re using the latest version of Daemon Tools.
- Conflicting Software: Other virtual drive software might conflict with Daemon Tools. Try temporarily disabling any other similar programs.
Alternatives to Daemon Tools
While Daemon Tools is a popular choice, there are alternative methods for extracting ISO files:
- Built-in Windows Functionality: Windows 10 and later versions have built-in support for mounting ISO files without any third-party software. Simply right-click the ISO file and select “Mount.”
- 7-Zip or WinRAR: These archiving tools can also extract the contents of ISO files directly.
Conclusion
Extracting ISO files with Daemon Tools provides a convenient and efficient way to access the contents of disc images. By following this comprehensive guide, you can easily manage and extract ISO files, saving you time and effort. Remember to keep your software updated and consider alternative methods if you encounter issues. Daemon Tools remains a valuable tool for anyone working regularly with ISO files.
FAQ
- Is Daemon Tools free? Daemon Tools Lite offers a free version with basic functionality. Paid versions offer additional features.
- Can I burn an ISO file after extracting it with Daemon Tools? Yes, you can use disc burning software to burn the extracted files onto a physical disc.
- What file formats does Daemon Tools support? Daemon Tools supports various image formats, including ISO, MDF, MDS, and more.
- Is Daemon Tools safe to use? Downloading from the official website ensures a safe and reliable version of the software.
- Can I use Daemon Tools on Mac? No, Daemon Tools is primarily designed for Windows. There are alternative solutions available for macOS.
- What if my virtual drive doesn’t appear after mounting? Check your file explorer settings or restart your computer.
- How can I uninstall Daemon Tools? Use the standard Windows uninstall process through the Control Panel.
For further assistance, contact us via WhatsApp: +1(641)206-8880, Email: [email protected] or visit us at 910 Cedar Lane, Chicago, IL 60605, USA. Our customer support team is available 24/7.
