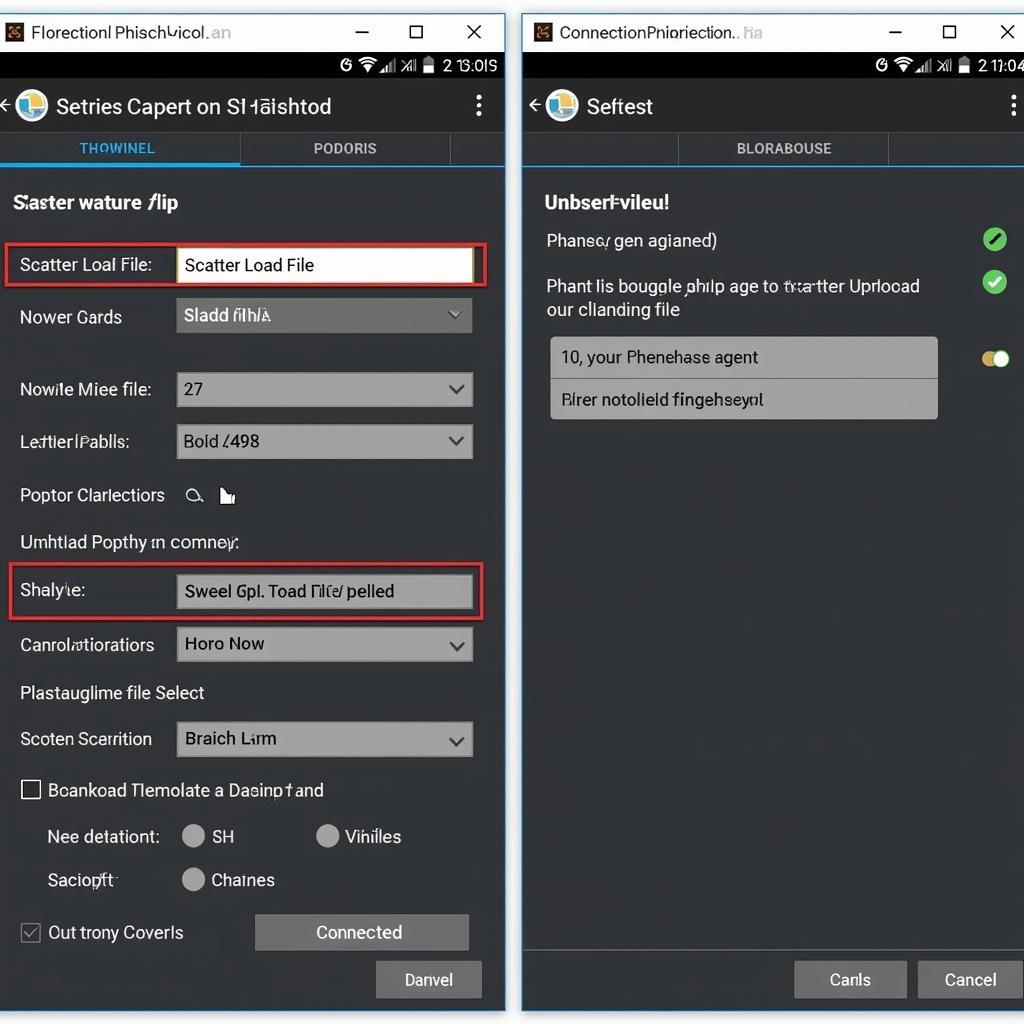Flashing a phone using the SP Flash Tool can seem daunting, but with the right guidance, it becomes a manageable process. This guide provides a detailed walkthrough, explaining everything you need to know about using the SP Flash Tool for flashing firmware on your device.
Understanding the SP Flash Tool
The SP Flash Tool, also known as the Smart Phone Flash Tool, is a powerful application used primarily for flashing custom or stock firmware on MediaTek-powered devices. what is this tool that came with my car It allows you to perform various actions, including formatting, memory testing, and parameter reading. Understanding its core functions is crucial for successful flashing.
Why Use SP Flash Tool?
There are several reasons why you might need to use the SP Flash Tool:
- Unbricking a Device: If your phone becomes unresponsive or “bricked” due to a software issue, the SP Flash Tool can often revive it.
- Updating Firmware: You can use the tool to update your device to the latest official or custom ROM.
- Fixing Software Issues: The SP Flash Tool can resolve various software glitches, such as boot loops or system crashes.
- Downgrading Firmware: If you’re unhappy with a new update, you can use the tool to revert to an older version.
Prerequisites for Flashing
Before you begin, ensure you have the following:
- Correct Firmware: Download the correct firmware file for your specific device model. Using the wrong firmware can lead to serious problems.
- SP Flash Tool: Download and install the latest version of the SP Flash Tool on your computer.
- USB Drivers: Install the necessary MediaTek USB drivers on your computer. This will allow the SP Flash Tool to recognize your device.
- USB Cable: A reliable USB cable is essential for a stable connection during the flashing process.
- Backed-up Data: It’s always recommended to back up your important data before flashing, as the process may erase everything on your device.
Step-by-Step Flashing Guide Using SP Flash Tool
- Launch the SP Flash Tool: Open the SP Flash Tool application on your computer.
- Load Scatter File: Click on the “Scatter-loading” button and select the scatter file from the extracted firmware folder. This file contains information about the firmware partitions.
- Choose Download Agent: Select the appropriate download agent file. In most cases, the default download agent will work.
- Select Download Only or Firmware Upgrade: Choose the “Download Only” option for a clean install or “Firmware Upgrade” if you’re updating an existing ROM.
- Connect Your Device: Power off your phone. Then, connect your phone to your computer using the USB cable.
- Begin Flashing: Click the “Download” button (green arrow) in the SP Flash Tool. The flashing process will begin.
- Wait for Completion: The progress bar will show the flashing status. Do not disconnect your phone during this process.
- Green Circle: Once the flashing is complete, a green circle with a checkmark will appear.
“Ensuring you have the correct firmware is paramount,” says John Miller, Senior Technician at MobileTech Solutions. “Using the wrong firmware can brick your device, making it unusable.”
Troubleshooting Common Issues
- Error 4032: This error often indicates a problem with the scatter file or preloader. Double-check that you’re using the correct files.
- Error 8038: This error usually points to a connection issue. Try using a different USB cable or port.
basic tools to have in your car
“Patience is key during the flashing process,” advises Sarah Johnson, Lead Software Engineer at TechWizards. “Interruptions can lead to errors, so avoid disconnecting your phone until the process is fully complete.”
Conclusion
Flashing your phone using the SP Flash Tool can be a valuable skill for troubleshooting software issues or updating firmware. car tools for reprogramming computer By following this comprehensive guide and taking the necessary precautions, you can successfully flash your device and enjoy its full potential. Remember to always back up your data and use the correct firmware for your specific phone model.
FAQ
- What is a scatter file?
- Is the SP Flash Tool compatible with all phones?
- What should I do if I encounter an error during flashing?
- Can I use the SP Flash Tool to install custom ROMs?
- How long does the flashing process typically take?
- Is it safe to flash my phone using the SP Flash Tool?
- What are the benefits of using the SP Flash Tool?
Need help with your car diagnostics? Contact us via WhatsApp: +1(641)206-8880, Email: [email protected] or visit us at 910 Cedar Lane, Chicago, IL 60605, USA. We offer 24/7 customer support.