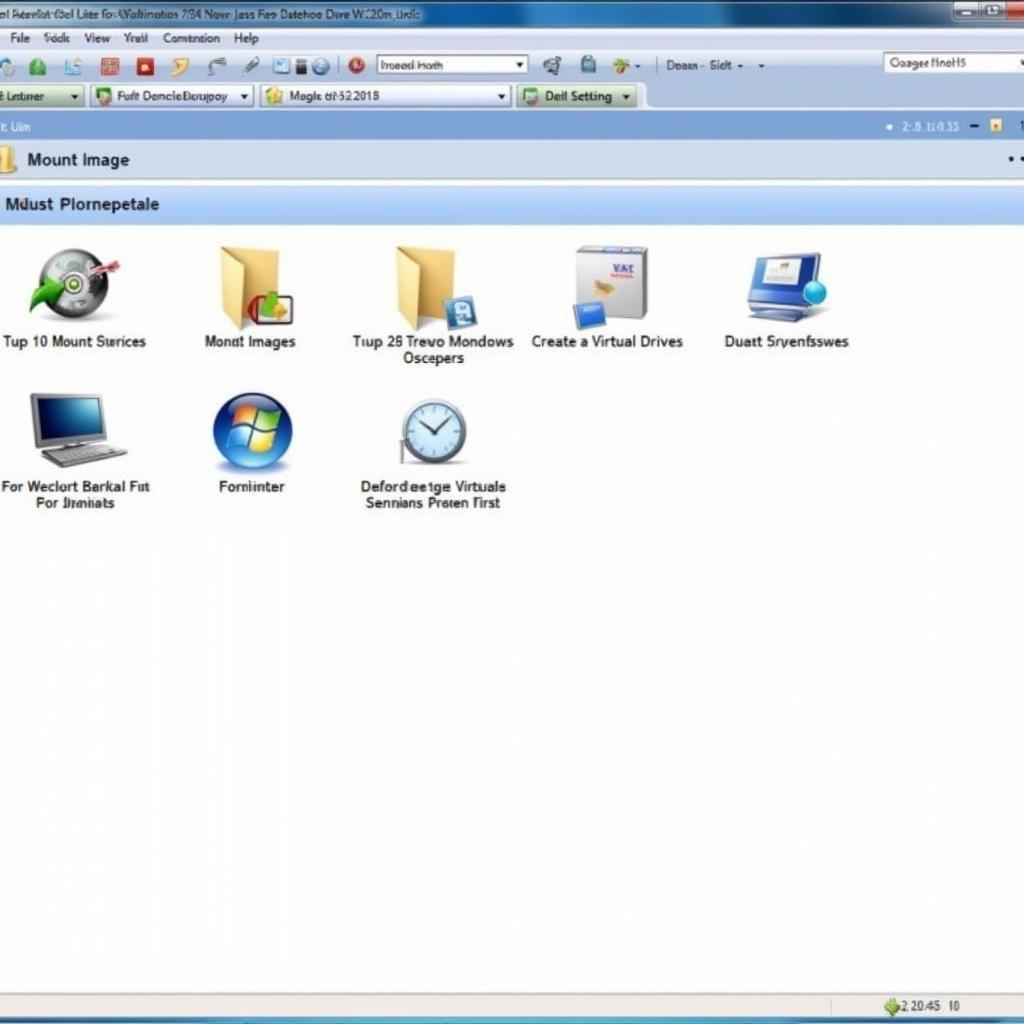Installing Daemon Tools on your Windows 7 machine is a straightforward process that opens up a world of possibilities for managing and accessing disc image files. Whether you’re a gamer looking to play classic titles or a professional needing to access virtual drives, this guide provides a step-by-step walkthrough on cara install daemon tools di windows 7.
Understanding Daemon Tools and Its Benefits
Daemon Tools is a powerful disc imaging software that allows you to create and mount virtual drives on your computer. This means you can access the contents of disc image files (like ISO, MDS/MDF, and more) without needing a physical disc drive. This is particularly helpful in today’s digital age where physical media is becoming less common. Beyond simply mounting images, Daemon Tools also offers features for creating bootable USB drives, burning images to discs, and converting between different image formats, making it an essential tool for anyone working with disc images. Understanding how to install and utilize Daemon Tools effectively can significantly enhance your digital workflow.
Downloading the Correct Version of Daemon Tools
Before you start the installation, it’s crucial to download the right version of Daemon Tools compatible with Windows 7. While newer versions might be available, they may not offer full support or optimal performance on an older operating system. Head to the official Daemon Tools website and navigate to the downloads section. Look specifically for versions explicitly stated to support Windows 7. Downloading from the official website ensures you get a safe and legitimate copy of the software, avoiding potential malware or compatibility issues.
Step-by-Step Installation Guide for Daemon Tools on Windows 7
Once you have downloaded the correct installer, follow these steps to install Daemon Tools on your Windows 7 PC:
- Locate the downloaded installer file: This is usually in your Downloads folder unless you specified a different location.
- Double-click the installer file: This will initiate the setup process.
- Choose your language: Select your preferred language and click “OK”.
- Accept the license agreement: Read the terms and conditions carefully. Click “I accept the agreement” and then “Next”.
- Select the installation type: Choose between “Express Installation” (recommended for most users) or “Custom Installation” (for more advanced users who want to customize the installation components).
- Choose installation location: If you selected “Custom Installation”, you can choose where Daemon Tools will be installed. Otherwise, the default location will be used.
- Select additional tasks: You might be given options to create desktop shortcuts or integrate Daemon Tools with your context menu. Choose the options you prefer.
- Begin installation: Click “Install” to begin the installation process.
- Complete installation: Once the installation is finished, click “Finish” to exit the setup wizard.
Verifying the Installation
After installation, verify everything is working correctly. You should see the Daemon Tools icon in your system tray. Double-clicking the icon should open the main Daemon Tools interface. You can then try mounting a disc image file to test the functionality. If you encounter any problems, refer to the Daemon Tools support documentation or online forums for troubleshooting assistance.
Common Issues and Troubleshooting
Sometimes, users encounter issues during or after installation. Here are a few common problems and their solutions:
- Error messages during installation: Make sure you have administrative privileges on your computer. Also, try disabling your antivirus software temporarily during installation, as it can sometimes interfere with the process.
- Daemon Tools not appearing in the system tray: Restart your computer. If the issue persists, try reinstalling the software.
- Unable to mount images: Check that the image file is not corrupted. Try mounting a different image file to see if the issue is with the specific file or with Daemon Tools itself.
Conclusion
Successfully installing Daemon Tools on Windows 7 provides you with a valuable tool for managing and using disc image files. By following the steps outlined in this guide, you can easily integrate this powerful software into your digital workflow. This allows you to access virtual content efficiently and unlock the full potential of your digital library. cara membuka game iso dengan daemon tools will enhance your gaming experience.
FAQ
- Is Daemon Tools free? Daemon Tools offers both free and paid versions. The free version provides basic functionality, while the paid versions offer additional features and support.
- Can I use Daemon Tools on other operating systems? Yes, Daemon Tools is available for various operating systems, including Windows and macOS.
- What types of image files does Daemon Tools support? Daemon Tools supports a wide range of image file formats, including ISO, MDS/MDF, NRG, and more.
- How do I uninstall Daemon Tools? You can uninstall Daemon Tools through the Control Panel in Windows 7, just like any other software.
- Is Daemon Tools safe to use? Downloading Daemon Tools from the official website ensures you get a safe and legitimate copy of the software. Avoid downloading from third-party websites, as these may contain malware or other harmful software.
- How many virtual drives can I create with Daemon Tools? The number of virtual drives you can create depends on the version of Daemon Tools you are using. The free version typically allows for a limited number, while paid versions offer more.
- Can I burn images to physical discs with Daemon Tools? Yes, some versions of Daemon Tools include burning capabilities, allowing you to create physical discs from image files.
For further assistance, please contact us via WhatsApp: +1(641)206-8880, Email: [email protected] or visit us at 910 Cedar Lane, Chicago, IL 60605, USA. Our customer service team is available 24/7 to help you. We also have other informative articles on our website like cara membuka game iso dengan daemon tools.