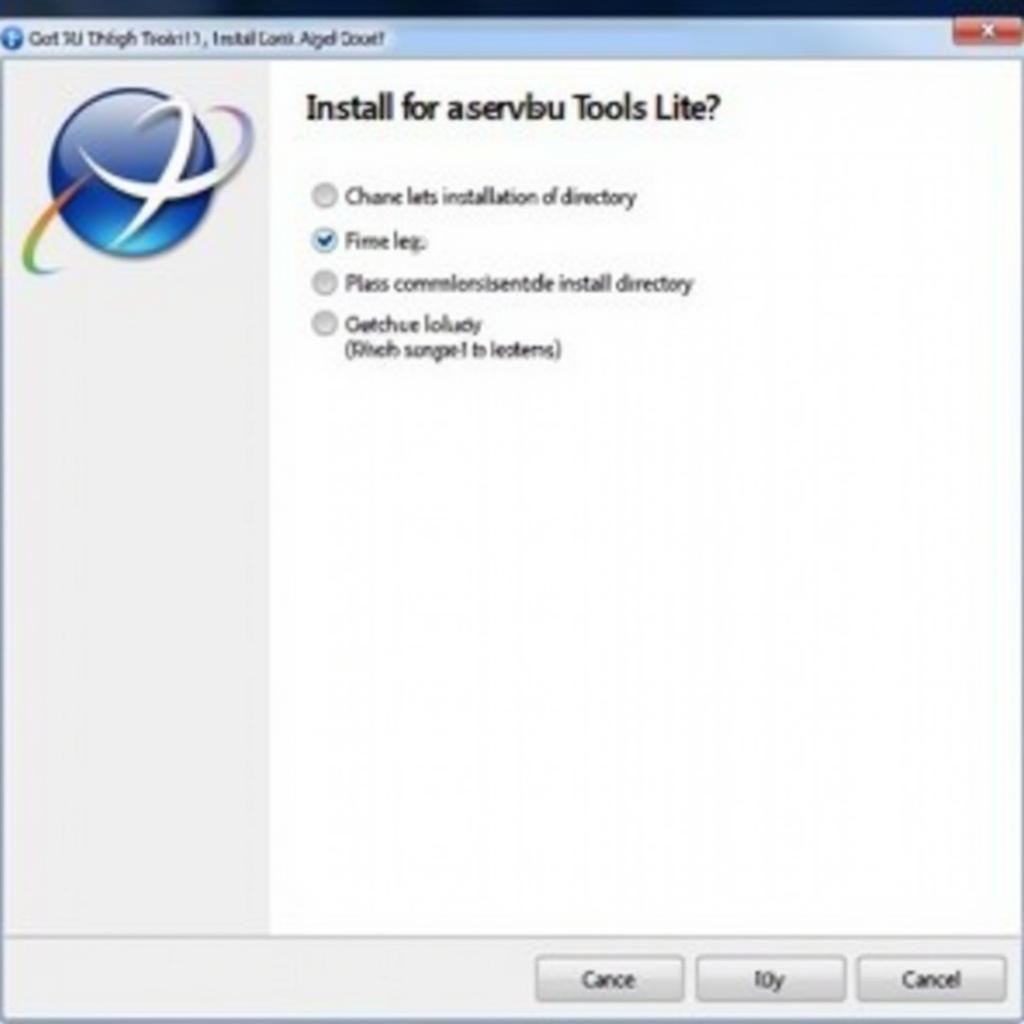Daemon Tools Lite is a popular freeware program that allows you to create and mount virtual drives on your computer. This is incredibly useful for accessing disc-based software, games, or ISO images without needing the physical disc. This guide will walk you through the installation process, providing a clear and comprehensive understanding of how to install Daemon Tools Lite free and start using it.
Downloading Daemon Tools Lite Free
The first step to install Daemon Tools Lite free is to download the software from a reputable source. Always download from the official Daemon Tools website. This ensures you’re getting the legitimate software and not a bundled version that might include unwanted programs. Downloading from unofficial sources can expose your computer to malware and other security risks. cara install daemon tools windows 7
Navigating the Installation Process
Once the download is complete, locate the installation file (usually a .exe file) and double-click to run it. You’ll be greeted with the installation wizard. Follow the on-screen prompts carefully. You’ll typically be asked to accept the license agreement and choose an installation directory.
Key Steps:
- Accept the License Agreement: Read through the terms and conditions before proceeding.
- Choose Installation Location: You can usually stick with the default location, but you can also choose a different directory if you prefer.
- Select Components: Pay attention to the optional components offered during installation. You might want to deselect any additional software or toolbars you don’t need.
“Choosing the right components during installation can prevent unnecessary bloatware and keep your system running smoothly,” says John Miller, Senior Automotive Software Engineer at DiagFixPro.
cara mount file iso dengan daemon tools lite
Completing the Installation
After selecting the desired options, click “Install” to begin the installation process. The installation time might vary depending on your system’s specifications. Once the installation is complete, you’ll likely be prompted to restart your computer. cara me mount file iso dengan daemon tools
Post-Installation and Using Daemon Tools Lite
After restarting your computer, you can launch Daemon Tools Lite. You can then mount ISO images by clicking the “Quick Mount” icon and selecting the ISO file you want to mount. The mounted image will appear as a virtual drive in your file explorer.
cara mount file dengan daemon tools lite
“Remember to always unmount the image when you’re finished using it to free up system resources,” advises Maria Sanchez, Lead Diagnostic Technician at DiagFixPro.
cara mount file iso dengan daemon tools pro
Conclusion: Installing Daemon Tools Lite Free is Easy!
Installing Daemon Tools Lite free is a straightforward process that allows you to unlock the power of virtual drives. By following this comprehensive guide, you can quickly and easily install the software and begin using it to access your disc-based content. Remember to download from the official website for a safe and secure installation.
FAQ
- Is Daemon Tools Lite completely free?
- What are the system requirements for Daemon Tools Lite?
- Can I use Daemon Tools Lite on multiple computers?
- How do I uninstall Daemon Tools Lite?
- What file formats are supported by Daemon Tools Lite?
- How many virtual drives can I create with Daemon Tools Lite?
- What do I do if I encounter an error during installation?
Common Scenarios and Questions
- Daemon Tools Lite not working after installation: Try restarting your computer or reinstalling the software.
- Unable to mount a specific ISO image: Ensure the ISO image is not corrupted.
- Conflicting virtual drive letters: Change the virtual drive letter assigned by Daemon Tools Lite in the settings.
Further Assistance
For more information on mounting and using Daemon Tools Lite, check out our other helpful articles on DiagFixPro.
Contact us via WhatsApp: +1(641)206-8880, Email: [email protected] or visit our office at 910 Cedar Lane, Chicago, IL 60605, USA. We have a 24/7 customer support team available to assist you.