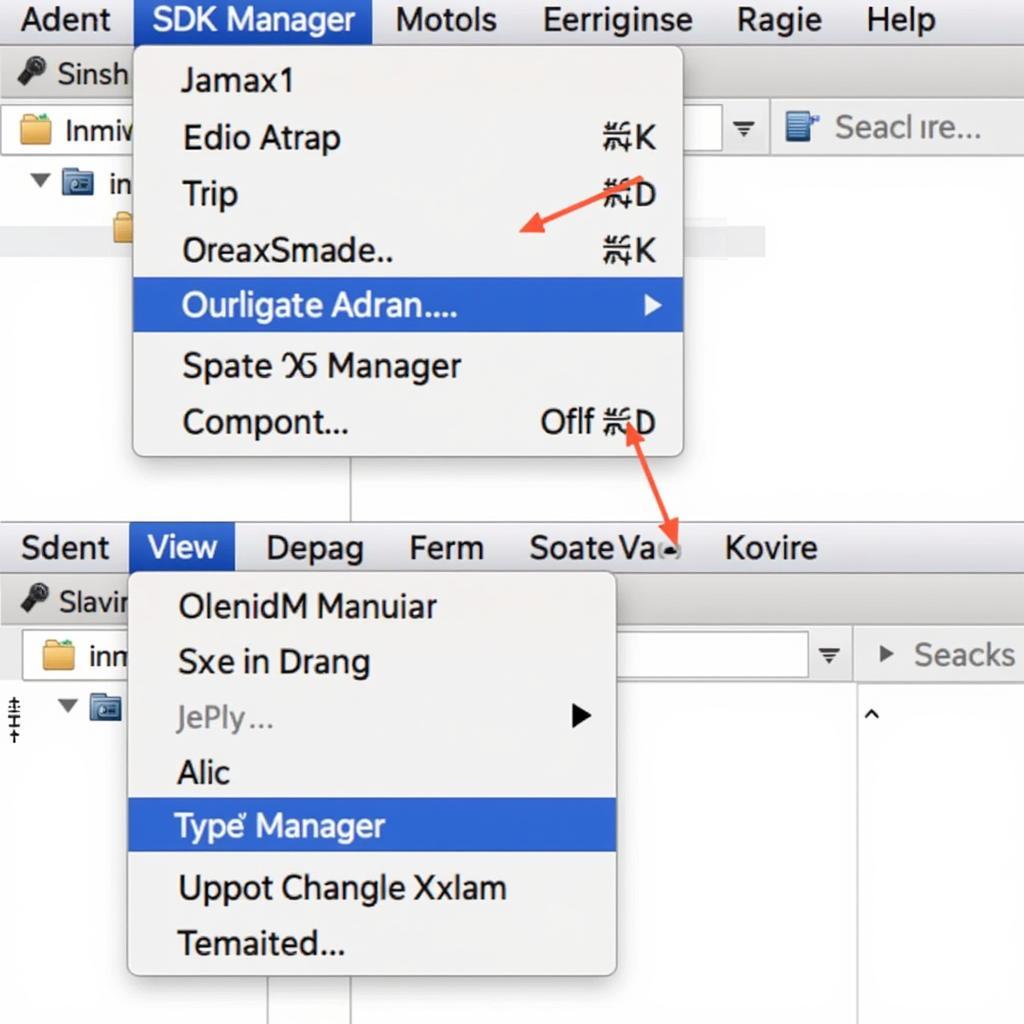Installing the Android SDK tools within Android Studio is crucial for developing Android applications. This guide provides a comprehensive walkthrough of the installation process, covering various scenarios and common troubleshooting tips.
Understanding the Android SDK and Its Importance
The Android Software Development Kit (SDK) is a collection of tools and libraries essential for building, testing, and debugging Android apps. It includes platform tools, build tools, platform components, and emulators. Without the SDK, Android Studio cannot compile your code, interact with connected devices, or simulate different Android versions.
Locating the SDK Manager in Android Studio
Finding the SDK Manager is simple:
- Open Android Studio.
- Go to File > Settings (or Android Studio > Preferences on macOS).
- In the left panel, navigate to Appearance & Behavior > System Settings > Android SDK.
- The SDK Manager window will appear, displaying various SDK components and their installation status.
Alternatively, you can click the SDK Manager icon in the toolbar. This icon resembles a download arrow pointing down into a box.
Installing Essential SDK Components
Within the SDK Manager, you’ll see a variety of components categorized by API level and platform. Some crucial components to install include:
- SDK Platforms: These represent different Android versions. Select the latest version and any older versions you intend to support for your app.
- Android SDK Platform-Tools: This package contains essential tools like
adb(Android Debug Bridge) for interacting with connected devices. - Android SDK Build-Tools: These tools are necessary for compiling your application code into an installable APK file.
- Android Emulator: This component allows you to run and test your app on a virtual device, simulating various hardware configurations.
Handling Common Installation Issues
Sometimes, you may encounter issues during the SDK installation process. Here are a few common problems and their solutions:
- Proxy Settings: If you are behind a proxy, ensure that Android Studio is configured correctly to use it.
- Network Connectivity: Verify your internet connection. A stable connection is required for downloading SDK components.
- Insufficient Disk Space: Ensure you have enough free space on your hard drive. The SDK can require significant storage.
- Conflicting Dependencies: Sometimes, installing a new SDK component may conflict with an existing one. Check the error messages for details and try uninstalling any conflicting components.
Customizing SDK Installation Location
By default, the SDK is installed in a specific location on your system. You can customize this location if needed:
- In the SDK Manager, click the Edit button next to the Android SDK Location path.
- Choose a new directory for the SDK.
- Click OK.
SDK Tools for Command-Line Usage
While Android Studio provides a user-friendly interface for managing the SDK, you can also interact with the SDK tools directly from the command line. This can be useful for automating build processes or performing specific tasks. Locate the sdkmanager tool within the SDK directory and use it to install, update, or list available SDK components.
Conclusion: Ready to Develop Android Apps
Installing the Android SDK tools in Android Studio is the first step towards developing Android applications. By following the steps outlined in this guide, you can ensure a smooth installation process and avoid common pitfalls. Now you’re equipped to start creating your next big app!
FAQ
- What is the Android SDK? (A: The Android SDK provides the tools and libraries needed to develop Android apps.)
- Where can I find the SDK Manager in Android Studio? (A: Go to File > Settings > Appearance & Behavior > System Settings > Android SDK.)
- What are the essential SDK components to install? (A: SDK Platforms, Platform-Tools, Build-Tools, and the Emulator.)
- How can I resolve SDK installation issues? (A: Check your proxy settings, network connection, disk space, and any conflicting dependencies.)
- Can I customize the SDK installation location? (A: Yes, in the SDK Manager, click Edit next to the SDK Location path.)
- How can I use the SDK tools from the command line? (A: Use the
sdkmanagertool within the SDK directory.) - What if I encounter further issues with how to install sdk tool android studio? (A: Check online forums or contact support.)
Need assistance? Contact us via WhatsApp: +1(641)206-8880, Email: [email protected], or visit our office at 910 Cedar Lane, Chicago, IL 60605, USA. Our customer support team is available 24/7. Check out our other resources on DiagFixPro for more helpful guides.