Cara Lineart Paint Tool Sai is a powerful combination that can elevate your digital art. This guide delves into the intricacies of line art creation within Paint Tool SAI, offering valuable tips and techniques for artists of all levels. Whether you’re a beginner or a seasoned professional, mastering line art in SAI can significantly enhance your artistic workflow.
Understanding Line Art in Paint Tool SAI
Line art forms the foundation of many digital artworks, providing structure and definition. In Paint Tool SAI, creating clean and precise line art is made easier with its specialized tools and customizable settings. This section will explore the fundamental aspects of line art creation in SAI.
Essential Tools for Cara Lineart in SAI
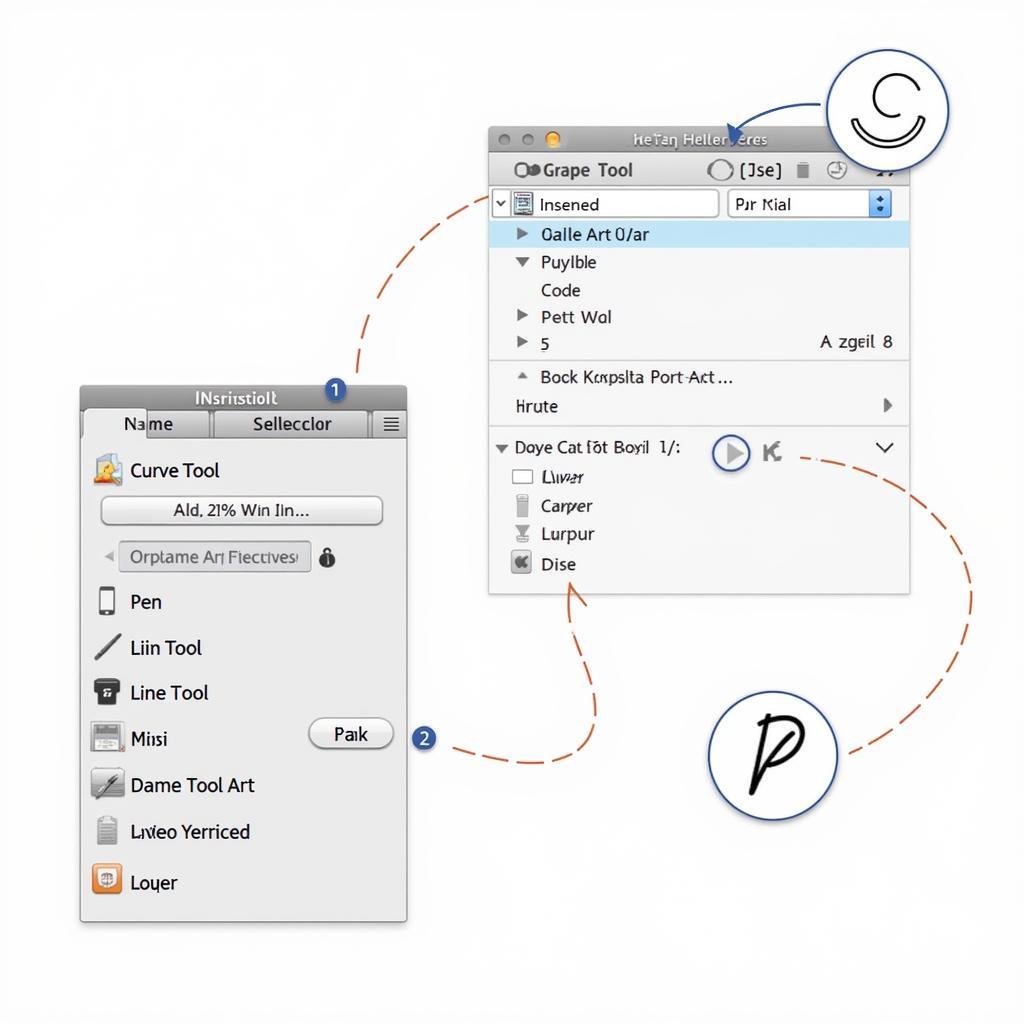 Essential SAI Lineart Tools
Essential SAI Lineart Tools
SAI offers a variety of tools specifically designed for line work. The Curve tool allows for smooth, flowing lines, perfect for organic shapes and dynamic compositions. The Line tool is ideal for straight lines and geometric shapes, ensuring precision and accuracy. The Pen tool offers a balance between the two, allowing for controlled strokes with varying thickness. Experimenting with each tool will help you find the best fit for your artistic style.
Customizing Brush Settings for Optimal Line Art
SAI’s strength lies in its customizable brush settings. Adjusting the Minimum Size allows you to create lines that taper at the beginning and end, adding dynamism to your strokes. The Density setting controls the opacity of your lines, while the Blending Mode offers further control over how your lines interact with underlying colors.
Advanced Techniques for Cara Lineart in Paint Tool SAI
Beyond the basics, mastering advanced techniques can truly elevate your line art in SAI. This section will explore some of these more sophisticated approaches.
Utilizing Stabilizers for Smooth and Controlled Lines
SAI’s stabilizer feature is a game-changer for creating smooth and controlled lines, especially when working with a digital pen tablet. The stabilizer helps to smooth out jittery lines, resulting in a more polished and professional look.
Working with Layers for Complex Line Art
 SAI Lineart Layer Management
SAI Lineart Layer Management
Using layers effectively is crucial for complex line art. Separate layers allow for easy editing and adjustments without affecting other parts of your drawing. You can also use folders to organize your layers, keeping your workspace tidy and manageable.
Troubleshooting Common Line Art Issues in SAI
Even experienced artists encounter challenges with line art. This section addresses some common issues and offers solutions.
Fixing Wobbly Lines and Inconsistent Strokes
Wobbly lines can be frustrating, but SAI provides tools to address this. The stabilizer, as mentioned earlier, is your best friend in this situation. Experiment with different stabilizer settings to find the optimal balance between smoothness and responsiveness.
Correcting Mistakes and Refining Line Art
SAI’s eraser tool and selection tools allow for precise corrections. You can also use the Undo function for quick fixes. Don’t be afraid to experiment and refine your line art until you achieve the desired result.
Conclusion
Mastering cara lineart paint tool sai unlocks a world of creative possibilities. By understanding the tools, customizing settings, and practicing advanced techniques, you can create stunning line art that forms the foundation for exceptional digital artwork. Remember to experiment, explore, and practice consistently to hone your skills.
FAQ
-
What is the best brush for line art in SAI?
The best brush depends on personal preference, but the Curve and Pen tools are popular choices. -
How do I make my lines smoother in SAI?
Use the stabilizer feature and adjust its settings to find the optimal level of smoothness. -
Can I change the line thickness after drawing in SAI?
Yes, you can adjust line thickness using the Pressure setting in the brush settings panel. -
What is the difference between the Curve and Line tool in SAI?
The Curve tool is for creating curved lines, while the Line tool is for straight lines. -
How do I organize my line art layers in SAI?
Use folders to group related layers and keep your workspace organized. -
How do I fix broken lines in SAI?
Use the Curve tool or Pen tool to connect broken lines or redraw the affected area. -
What file format should I save my SAI line art in?
Save your line art as a .psd or .sai file to preserve layer information.
Need further assistance? Contact us via WhatsApp: +1(641)206-8880, Email: [email protected] or visit our office at 910 Cedar Lane, Chicago, IL 60605, USA. Our 24/7 customer support team is ready to help.

Leave a Reply