The Corel magic wand tool, a powerful selection tool within CorelDRAW, can significantly speed up your workflow. This guide explores the functionalities of the cara magic wand tool corel, offering practical tips and techniques to help you achieve precise and efficient selections for your graphic design projects. We’ll cover everything from basic selection to advanced techniques, ensuring you can harness the full potential of this versatile tool.
Understanding the Basics of the Cara Magic Wand Tool Corel
The magic wand tool, sometimes referred to as the “cara magic wand tool” in Indonesian searches, works by selecting pixels based on color similarity. By clicking on a specific area of your image, the tool automatically selects adjacent pixels that fall within a defined tolerance range. This makes it incredibly useful for selecting large areas of uniform color or isolating complex shapes with distinct color boundaries.
- Tolerance: This setting controls the range of colors included in the selection. A lower tolerance selects a narrower range of colors, while a higher tolerance expands the selection to include more variations.
- Anti-aliasing: This option smooths the edges of the selection, preventing jagged lines and creating a more polished result.
- Contiguous: This setting determines whether the selection is limited to connected pixels or includes all matching pixels within the image, regardless of their location.
After a few introductory paragraphs, let’s link to a related resource: cara menggunakan designer tools. This will provide readers with a broader understanding of design tools in CorelDRAW.
Advanced Techniques with the Magic Wand Tool
Once you’ve grasped the basics, you can leverage more advanced techniques to refine your selections and achieve greater precision.
- Adding and Subtracting from Selections: You can easily add to or subtract from your existing selection using the Shift and Ctrl keys respectively. This allows for intricate selections by combining multiple magic wand clicks.
- Combining with Other Selection Tools: The magic wand tool can be used in conjunction with other selection tools, such as the freehand tool or the rectangle tool, to create even more complex selections.
John Smith, a seasoned graphic designer with over 20 years of experience, shares his perspective, “The magic wand tool is an essential tool in my arsenal. Its ability to quickly select complex shapes saves me valuable time and allows me to focus on the creative aspects of my work.”
Cara Magic Wand Tool in CorelDRAW: Practical Applications
The cara magic wand tool finds applications in various design tasks, from simple background removal to complex image manipulation.
- Isolating Objects: Quickly select and isolate objects from their background for editing or compositing.
- Creating Masks: Use selections made with the magic wand tool to create masks for applying effects or adjustments to specific areas of your image.
- Color Replacement: Easily change the color of selected areas without affecting the rest of the image.
You might also be interested in learning more about cara magic wand tool.
Troubleshooting Common Issues with the Magic Wand Tool
Sometimes, the magic wand tool might not select exactly what you want. Here are some common issues and their solutions:
- Over-selection: If the tool selects more than you intended, try lowering the tolerance value.
- Under-selection: If the tool doesn’t select enough, increase the tolerance value.
- Jagged edges: Enable anti-aliasing to smooth out the edges of your selection.
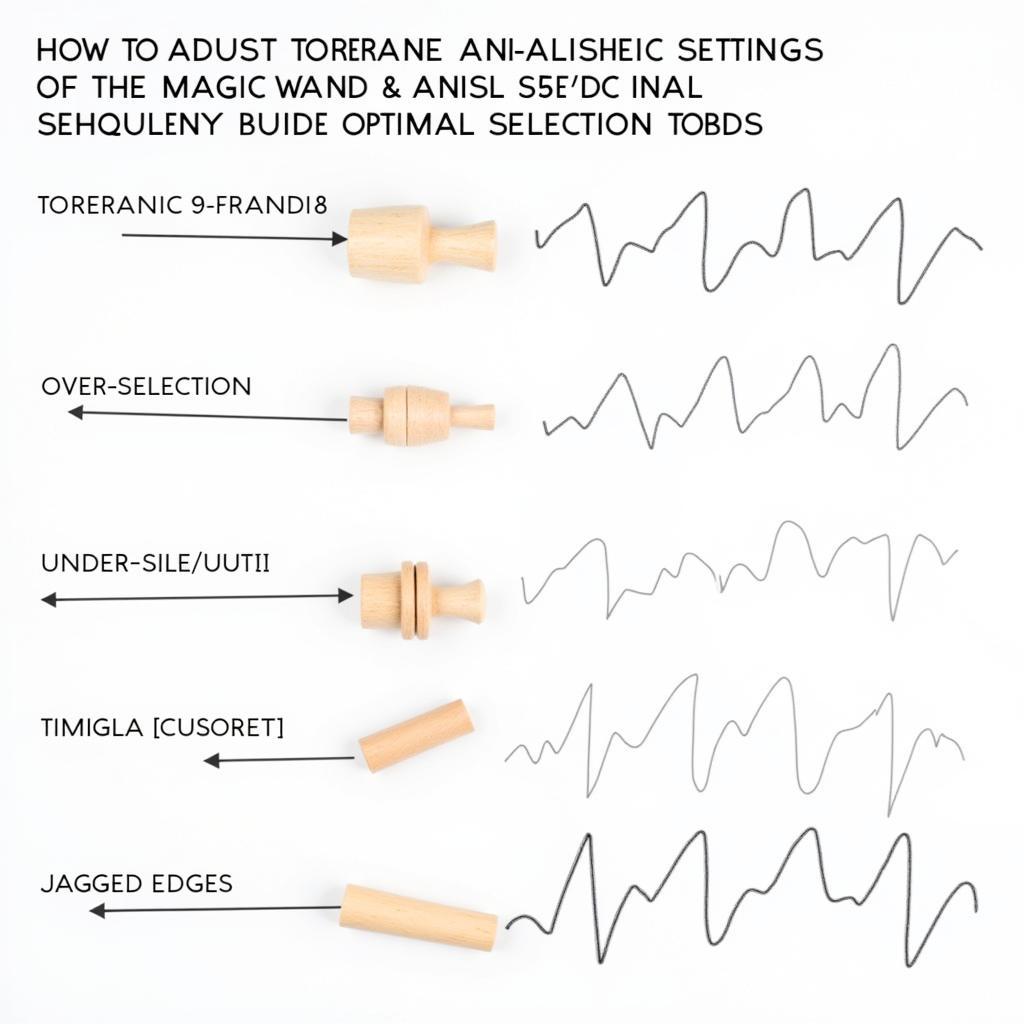 Troubleshooting the Magic Wand Tool in CorelDRAW
Troubleshooting the Magic Wand Tool in CorelDRAW
Maria Rodriguez, a CorelDRAW expert, emphasizes, “Understanding the tolerance setting is crucial for achieving precise selections with the magic wand tool. Experimenting with different values will help you master this powerful tool.”
Conclusion: Unleashing the Power of the Cara Magic Wand Tool Corel
The cara magic wand tool corel is a valuable asset for any graphic designer. By understanding its functionalities and applying the techniques discussed in this guide, you can significantly enhance your workflow and create stunning designs with ease. cara menggunakan magic wand tool di coreldraw will provide you with additional detailed instructions.
FAQ
- What is the magic wand tool used for? Selecting areas based on color similarity.
- How do I change the tolerance of the magic wand tool? Adjust the tolerance slider in the tool options.
- What does anti-aliasing do? Smooths the edges of the selection.
- How do I add to a selection? Hold Shift while clicking with the magic wand tool.
- How do I subtract from a selection? Hold Ctrl while clicking with the magic wand tool.
- Can I combine the magic wand tool with other selection tools? Yes, you can.
- How do I fix jagged edges in my selection? Enable anti-aliasing.
For further assistance, please contact us via WhatsApp: +1(641)206-8880, Email: [email protected] or visit us at 910 Cedar Lane, Chicago, IL 60605, USA. Our customer service team is available 24/7.
