The magic wand tool in Photoshop is a powerful selection tool, but mastering it can be tricky. Understanding how to effectively use the magic wand tool can significantly improve your Photoshop editing workflow. This guide will provide you with everything you need to know to wield this tool like a pro, from basic selection to advanced techniques.
Understanding the Magic Wand Tool Basics
The magic wand tool works by selecting pixels based on tone and color similarity. Simply click on an area of your image, and Photoshop will automatically select adjacent pixels that share similar characteristics. This makes it incredibly useful for selecting large areas of a single color or tone, such as a clear sky or a solid-colored object.
Refining Your Selections: Tolerance and Contiguous
Two key settings influence how the magic wand tool behaves: Tolerance and Contiguous. Tolerance determines the range of colors that will be included in the selection. A lower tolerance selects a narrower range of colors, while a higher tolerance selects a wider range. The Contiguous setting determines whether the selection is limited to adjacent pixels. With Contiguous enabled, only pixels touching each other will be selected. Disabling Contiguous allows you to select all pixels in the image that match the tolerance criteria, regardless of their location.
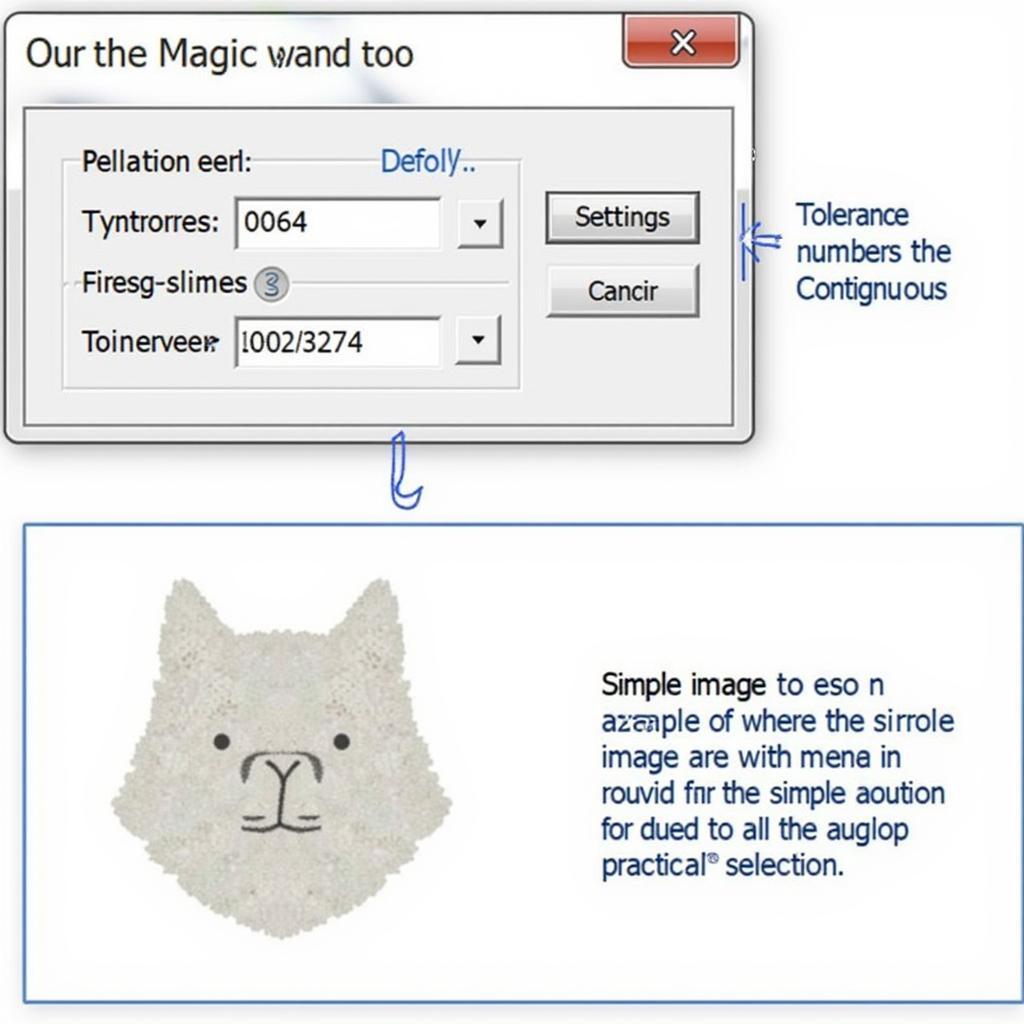 Magic Wand Tool Settings in Photoshop
Magic Wand Tool Settings in Photoshop
Working with Anti-alias
The Anti-alias setting smooths the edges of your selection, preventing jagged lines. It’s generally recommended to keep Anti-alias enabled for most selections, especially when working with images that will be used for print or high-resolution displays.
Adding and Subtracting from Selections
The magic wand tool allows you to add to or subtract from existing selections. Hold down the Shift key to add to a selection and the Alt/Option key to subtract from a selection. This is extremely useful for refining complex selections that require multiple clicks with the magic wand tool.
Advanced Techniques: Refine Edge
For even finer control over your selections, utilize the Refine Edge dialog box. This tool provides a range of options for smoothing, feathering, and contracting/expanding selections, allowing you to achieve perfect results even with complex images.
Practical Applications of the Magic Wand Tool
The magic wand tool is invaluable for a variety of tasks, including:
- Removing backgrounds from images
- Isolating objects for compositing
- Creating masks for selective adjustments
- Changing the color of specific areas in an image
“The Magic Wand Tool is often overlooked, but its speed and efficiency make it a vital tool in my workflow,” says renowned graphic designer, Amelia Garcia. “Its ability to quickly isolate areas based on color is a huge time saver.”
Common Magic Wand Tool Troubleshooting
Sometimes, the magic wand tool might not select exactly what you want. This is usually due to the tolerance settings. Try adjusting the tolerance value to achieve the desired selection. Additionally, complex images might require using the magic wand tool in conjunction with other selection tools, like the Lasso or Quick Selection tool, for optimal results.
“Don’t be afraid to experiment with different tolerance settings and combine the Magic Wand with other tools to achieve the perfect selection,” advises veteran Photoshop instructor, David Miller. “Practice makes perfect.”
Conclusion: Mastering the magic wand tool in Photoshop is a valuable skill for any image editor. By understanding its functionality and applying the techniques outlined in this guide, you can significantly enhance your Photoshop workflow and create stunning visuals. Remember to experiment with different settings and practice regularly to fully unlock the potential of this powerful tool.
FAQ
-
What is the magic wand tool used for in Photoshop?
The magic wand tool is used for selecting areas of an image based on similar color and tone. -
How do I change the tolerance of the magic wand tool?
The tolerance can be adjusted in the Options bar when the magic wand tool is selected. -
What does the Contiguous setting do?
The Contiguous setting determines whether only adjacent pixels are selected. -
How can I add to or subtract from a magic wand selection?
Hold Shift to add and Alt/Option (Mac) to subtract from a selection. -
What if the magic wand tool isn’t selecting what I want?
Adjust the tolerance or try using the Refine Edge tool for more precise selections. -
What are some practical uses for the magic wand tool?
Removing backgrounds, isolating objects, creating masks, and changing colors of specific areas. -
What other tools can I use with the magic wand tool for better selections?
The Lasso or Quick Selection tool can be used to refine magic wand selections.
Need further assistance? Contact us via WhatsApp: +1(641)206-8880, Email: [email protected] or visit us at 910 Cedar Lane, Chicago, IL 60605, USA. We have a 24/7 customer support team.
