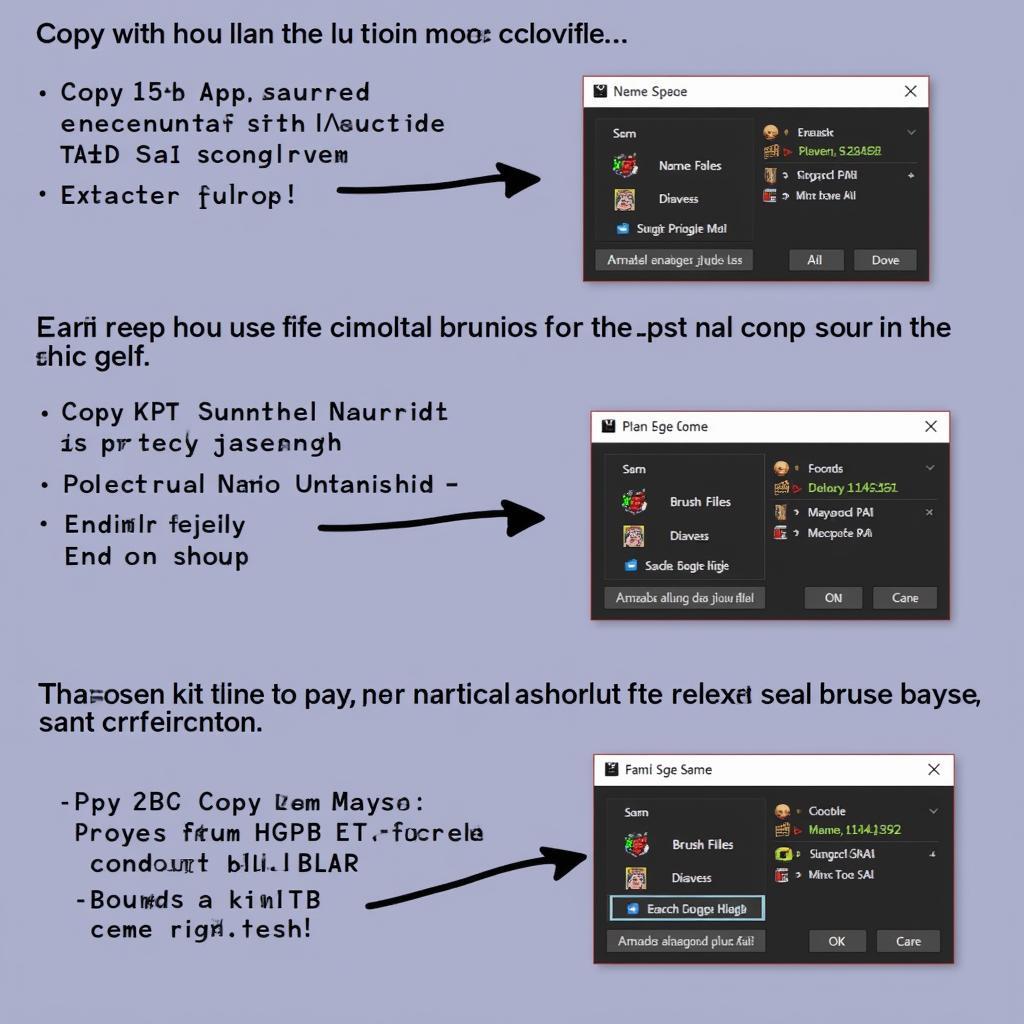Adding new tools to Paint Tool SAI can greatly enhance your digital art creation process. Whether you’re looking for specialized brushes, textures, or other custom tools, understanding how to expand SAI’s toolkit is essential for any serious digital artist. This guide provides a step-by-step approach to adding tools, covering everything from downloading resources to configuring them within the software.
Understanding Paint Tool SAI’s Tool Structure
Before diving into the process of adding tools, it’s crucial to understand how SAI organizes its tools. SAI primarily utilizes two types of tools: brushes and textures. Brushes define the stroke style, while textures add depth and detail to your artwork. These tools are often distributed as .zip or .rar files containing configuration files and image data. Knowing the difference between these file types and their roles within SAI is the first step to successfully expanding your toolset.
Locating and Downloading New Tools
Finding the right tools for your artistic style is an adventure in itself. Many online resources offer free and premium custom tools for Paint Tool SAI. Be sure to download tools from reputable sources to avoid potential malware or corrupted files. A quick Google search using terms like “SAI brushes download” or “SAI textures pack” can yield a wealth of options. Remember to carefully read the terms of use and licensing agreements before downloading and using any custom tools.
Installing New Brushes in Paint Tool SAI
Once you’ve downloaded the desired brush files, typically in .zip or .rar format, extract them to a dedicated folder on your computer. Inside, you’ll likely find files with extensions like .bmp, .tbr, and .conf. These files contain the brush shape, texture, and configuration settings respectively. To install them, you’ll need to copy these files into the appropriate folders within your SAI installation directory. The “blotmap” folder houses the .bmp files, “brushtex” contains the .tbr files, and “brushform” holds the .conf files.
Adding New Textures in Paint Tool SAI
Similar to brushes, new textures are usually packaged in compressed files. After extracting the contents, you’ll need to locate the “elemap” folder within your SAI installation directory. This folder is where SAI stores its texture files. Simply copy the downloaded texture files (usually with a .bmp extension) into this folder. Restart SAI, and the new textures should be available for use within the program.
Troubleshooting Common Issues
Sometimes, new tools might not appear in SAI even after following the steps correctly. One common issue is incorrect file placement. Double-check that the files are in the right folders. Another problem could be corrupted files. Try downloading the tools again from a different source. If issues persist, consult online forums or communities dedicated to Paint Tool SAI for further assistance.
How do I find the SAI installation directory?
The SAI installation directory is typically found in C:Program FilesPaintTool SAI on Windows.
What if my new brush doesn’t work properly?
Ensure the .bmp, .tbr, and .conf files are correctly placed in their respective folders and that the files are not corrupted.
Conclusion
Adding new tools to Paint Tool SAI allows you to personalize your digital art experience. By understanding the file structure and following the installation process outlined in this guide, you can unlock a world of creative possibilities. Expanding your toolkit can significantly enhance your artwork, bringing your digital visions to life with greater precision and detail.
FAQ
- Can I create my own SAI tools? Yes, you can create your own brushes and textures using image editing software.
- Where can I find free SAI tools? Numerous websites and online communities offer free custom SAI tools.
- Are all SAI tools compatible with all versions of SAI? Most tools are compatible, but some may require specific SAI versions.
- How do I remove a custom tool from SAI? Simply delete the corresponding files from the relevant folders in the SAI installation directory.
- Can I share my custom SAI tools with others? Yes, you can share your custom tools, ensuring you adhere to any licensing restrictions.
- What are the most popular types of custom SAI tools? Custom brushes, textures, and color palettes are among the most popular.
- Can adding too many tools slow down SAI? While a large number of tools can potentially impact performance, it’s generally not a significant issue.
Common Scenarios
- Scenario 1: User cannot find their SAI installation directory. Solution: Search for “PaintTool SAI” in the Windows search bar.
- Scenario 2: New brushes appear but don’t function as expected. Solution: Verify the integrity of the
.conffile and ensure it matches the brush. - Scenario 3: SAI crashes after adding new tools. Solution: Remove the recently added tools and try adding them individually to identify the problematic file.
Further Exploration
Explore our other articles on customizing Paint Tool SAI for more advanced techniques and tips. Learn how to create your own custom brushes and textures to further personalize your digital art workflow.
Need assistance? Contact us via WhatsApp: +1(641)206-8880, Email: [email protected] or visit us at 910 Cedar Lane, Chicago, IL 60605, USA. Our 24/7 customer support team is ready to help.