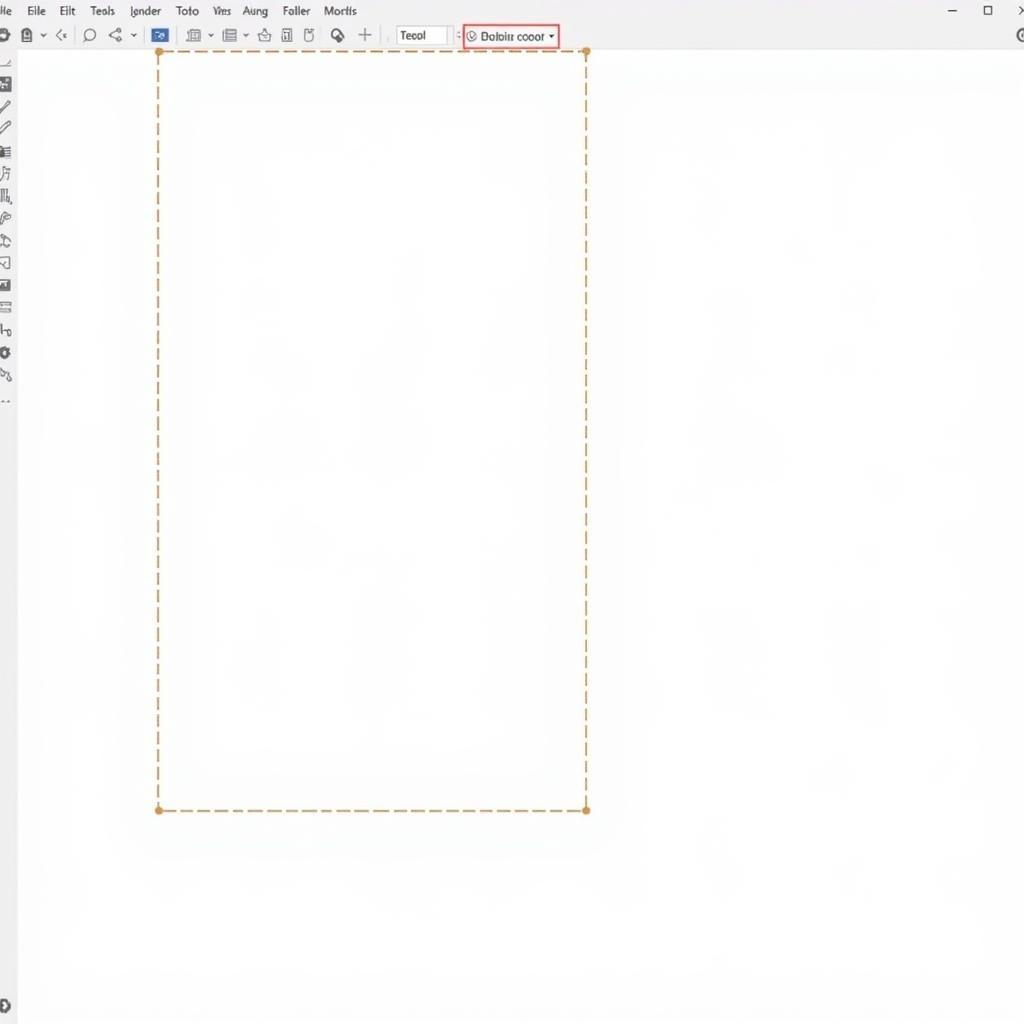Creating panels in Paint Tool SAI is essential for comics, manga, and storyboarding. Whether you’re a beginner or a seasoned artist, understanding how to effectively create and manage panels can significantly improve your workflow and the overall presentation of your work. This guide will explore various methods and techniques for “cara membuat panel pada paint tool sai” (how to create panels in Paint Tool SAI), offering valuable insights and tips to help you master this crucial skill.
Mastering Panel Creation in Paint Tool SAI
While Paint Tool SAI doesn’t have a dedicated “panel” tool like some other software, there are several effective ways to achieve professional-looking results. These methods range from using basic selection tools to leveraging more advanced features like layers and the perspective ruler. Choosing the right method depends on your project’s complexity and your preferred working style.
Using the Selection Tools for Simple Panels
For basic panel layouts, SAI’s selection tools can be surprisingly effective. The Rectangle Selection tool is perfect for creating rectangular panels. Simply drag the tool across your canvas to define the panel’s boundaries. You can then create a new layer and work within the selected area, ensuring clean lines and preventing accidental overpainting.
The Lasso Selection tool provides more flexibility for irregularly shaped panels. While it requires a steadier hand, it allows you to create organic panel shapes that add dynamism to your page. After making your selection, you can proceed in the same manner as with the rectangular selection, creating a new layer and working within the defined area.
Leveraging Layers for Complex Panel Arrangements
For more complex panel layouts, using layers is crucial. Create a new layer for each panel, ensuring clean separation and allowing for easy editing and adjustments. You can use the selection tools to define your panel areas and then fill them with a solid color on the corresponding layer. This provides a clear visual guide while working on your artwork within each panel.
Utilizing the Perspective Ruler for Dynamic Panels
For panels that incorporate perspective, SAI’s perspective ruler is a powerful tool. By setting up vanishing points, you can create dynamic panel layouts that add depth and visual interest to your work. Combine this with the layer-based approach for a highly efficient and flexible workflow.
Tips for Effective Paneling in SAI
- Plan Your Layout: Before you start drawing, sketch out your panel layout on paper or a separate layer in SAI. This allows you to visualize the page flow and ensure a balanced composition.
- Consistent Line Weight: Maintain consistent line weight for your panel borders to create a clean and professional look.
- Experiment with Panel Shapes: Don’t be afraid to experiment with different panel shapes and sizes to enhance the storytelling.
- Use Guides: SAI’s ruler and grid tools can be helpful for ensuring accurate panel placement and alignment.
John Smith, a renowned comic book artist, emphasizes, “Mastering paneling is like mastering the rhythm of storytelling. It’s about guiding the reader’s eye and creating a visual flow that enhances the narrative.”
Maria Garcia, a veteran storyboard artist, adds, “In SAI, layers are your best friend for paneling. They give you the flexibility to experiment and refine your layout without affecting your artwork.”
Conclusion
Creating panels in Paint Tool SAI is a fundamental skill for any comic artist or storyboarder. By understanding the different methods outlined in this guide – using selection tools, leveraging layers, and utilizing the perspective ruler – you can effectively “cara membuat panel pada paint tool sai” and elevate your artistic creations. Experiment with these techniques, find what works best for you, and unleash your storytelling potential.
FAQ
- Can I import panel templates into SAI? While SAI doesn’t have native template support, you can create your own templates in other programs and import them as images.
- How do I adjust the size of a panel after I’ve created it? Use the
Transformtool to resize and reposition your panels. - What’s the best way to create curved panels in SAI? The
Lasso Selectiontool is ideal for creating curved or irregular panel shapes. - Can I use vectors for panel borders? While SAI primarily works with raster graphics, you can use the
Lineworklayer for cleaner lines. - How do I ensure consistent panel gutters (the space between panels)? Careful planning and the use of guides can help maintain consistent gutters.
- Are there any plugins for panel creation in SAI? While there aren’t specifically panel-focused plugins, some general-purpose plugins may assist with workflow.
- Can I create speech bubbles directly within SAI? Yes, you can use the shape tools and text tool to create speech bubbles.
Need further assistance? Contact us via WhatsApp: +1(641)206-8880, Email: [email protected] or visit our office at 910 Cedar Lane, Chicago, IL 60605, USA. Our 24/7 customer support team is always ready to help.