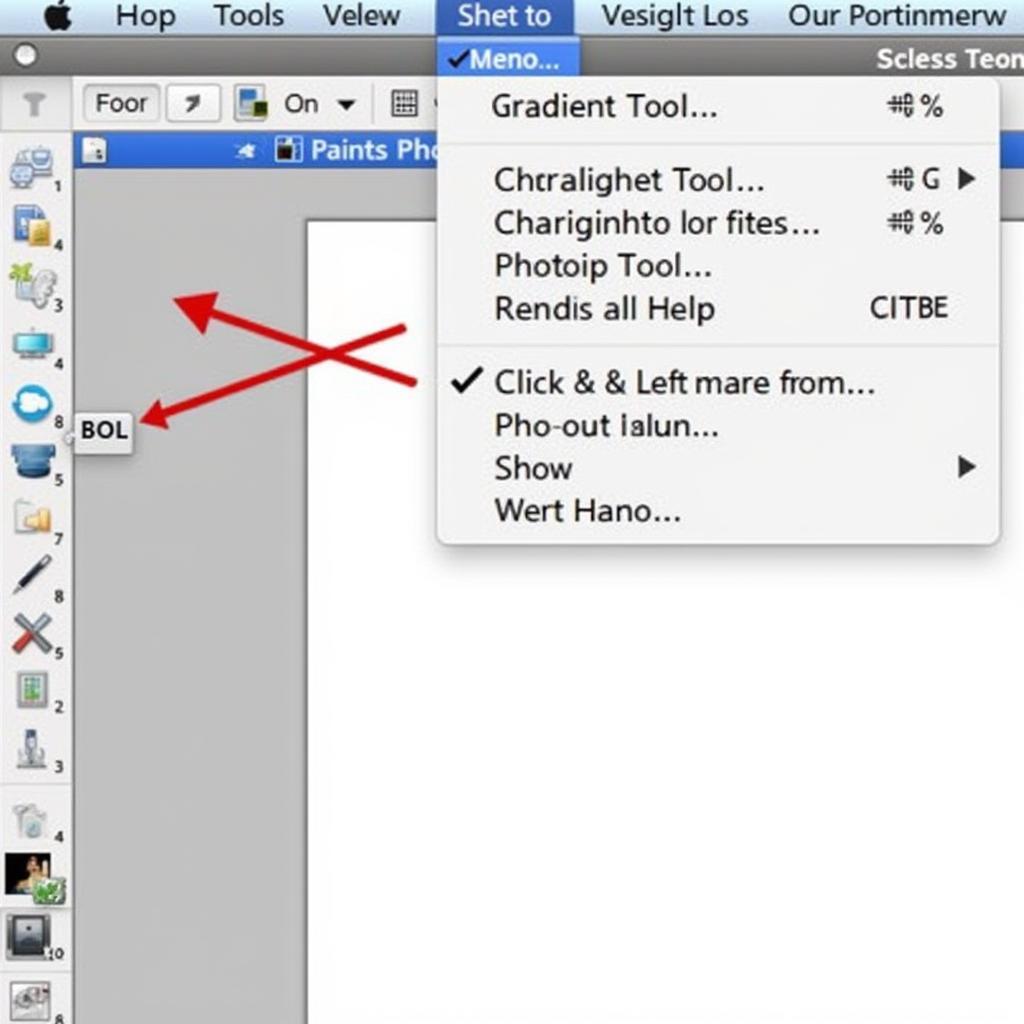The elusive paint bucket tool! Where does it hide in Photoshop CS6? “cara memunculkan paint bucket tool di photoshop cs6” is a common search query for Indonesian users struggling to find this fundamental tool. This guide provides a clear, concise, and comprehensive solution to this Photoshop puzzle.
Locating the Paint Bucket Tool in Photoshop CS6
The paint bucket, a classic Photoshop tool for filling areas with color, shares its spot with the Gradient Tool. Finding it is simpler than you might think!
- Check the Toolbar: Look closely at the Photoshop toolbar. You’ll see an icon that looks like a graduated square (the Gradient Tool). This is where the paint bucket is hiding.
- Click and Hold: Click and hold (or right-click) on the Gradient Tool icon. A small fly-out menu will appear, revealing the Paint Bucket Tool.
- Select the Paint Bucket: Simply select the Paint Bucket Tool from the menu, and you’re ready to fill!
Troubleshooting Paint Bucket Tool Visibility Issues
Sometimes, the paint bucket seems to vanish completely. Don’t worry, there are a few tricks to bring it back.
- Reset the Toolbar: If you’ve customized your toolbar and can’t find the Gradient/Paint Bucket Tool icon, try resetting the toolbar to its default settings. In Photoshop CS6, go to
Edit > Toolbarand click “Restore Defaults”. - Check Tool Presets: Make sure the correct tool preset is selected. Sometimes a custom preset might hide or modify the default tools. Go to
Window > Tool Presetsand select the default set.
Mastering the Paint Bucket Tool: Tips and Tricks
Now that you’ve found the paint bucket, let’s explore its potential!
- Tolerance: Adjust the “Tolerance” setting in the Options bar to control how similar pixels need to be for the fill to spread. A lower tolerance fills a smaller, more precise area, while a higher tolerance fills a larger area with more color variation.
- Anti-alias: Enable “Anti-alias” for smoother edges around the filled area.
- Contiguous: “Contiguous” determines whether the fill is confined to adjacent pixels of the same color. Uncheck it to fill all similar pixels in the image, regardless of their location.
- All Layers: The “All Layers” option samples colors from all visible layers when filling, allowing you to fill based on the composite image.
“cara memunculkan paint bucket tool di photoshop cs6”: Answering Your Specific Question
The Indonesian phrase “cara memunculkan paint bucket tool di photoshop cs6” translates to “how to show the paint bucket tool in Photoshop CS6”. As outlined above, the process involves simply clicking and holding (or right-clicking) on the Gradient Tool icon in the toolbar. The Paint Bucket Tool will appear in the subsequent menu.
Using the Paint Bucket Tool Effectively
The paint bucket is more than just a simple fill tool. It can be used creatively for a variety of tasks.
- Creating Solid Backgrounds: Quickly fill a layer with a solid color for a simple, clean background.
- Coloring Line Art: Use the paint bucket with a low tolerance to fill enclosed areas in line art or illustrations.
- Replacing Colors: With careful tolerance adjustments, you can replace specific colors in an image with a new color.
Why Can’t I Find the Paint Bucket Tool? Common Issues
If you’re still struggling to find the paint bucket, it’s possible your workspace is customized or corrupted.
- Workspace Issues: Try switching to the default “Essentials” workspace. Go to
Window > Workspace > Essentials. - Corrupted Preferences: If resetting the toolbar and workspace doesn’t work, you might have corrupted preferences. Resetting these can often resolve the issue. Hold down
Ctrl+Alt+Shift(Windows) orCommand+Option+Shift(Mac) while launching Photoshop.
“Remembering where the paint bucket hides can be frustrating, especially for new Photoshop users,” says John Smith, a Certified Adobe Instructor. “But once you understand the shared icon concept, it becomes second nature.”
Conclusion
Locating the paint bucket tool in Photoshop CS6 is straightforward once you know where to look: click and hold the Gradient Tool icon. Mastering the tool’s settings, like tolerance and anti-alias, will allow you to leverage its full potential. “cara memunculkan paint bucket tool di photoshop cs6” is no longer a mystery! Now go forth and fill those pixels!
FAQ
- What tool shares a space with the Paint Bucket Tool? The Gradient Tool.
- How do I reset the toolbar in Photoshop CS6? Go to
Edit > Toolbarand click “Restore Defaults”. - What does the “Tolerance” setting control? How similar pixels need to be for the fill to spread.
- What does “Anti-alias” do? Creates smoother edges around the filled area.
- What is the “Contiguous” option for? It determines whether the fill is confined to adjacent pixels of the same color.
- How can I reset Photoshop preferences? Hold
Ctrl+Alt+Shift(Windows) orCommand+Option+Shift(Mac) while launching Photoshop. - What is the Indonesian phrase for “how to show the paint bucket tool in photoshop cs6”? “cara memunculkan paint bucket tool di photoshop cs6”.
Need more help with your Car Diagnostics? Contact us via WhatsApp: +1(641)206-8880, Email: [email protected] or visit us at 910 Cedar Lane, Chicago, IL 60605, USA. Our customer support team is available 24/7.