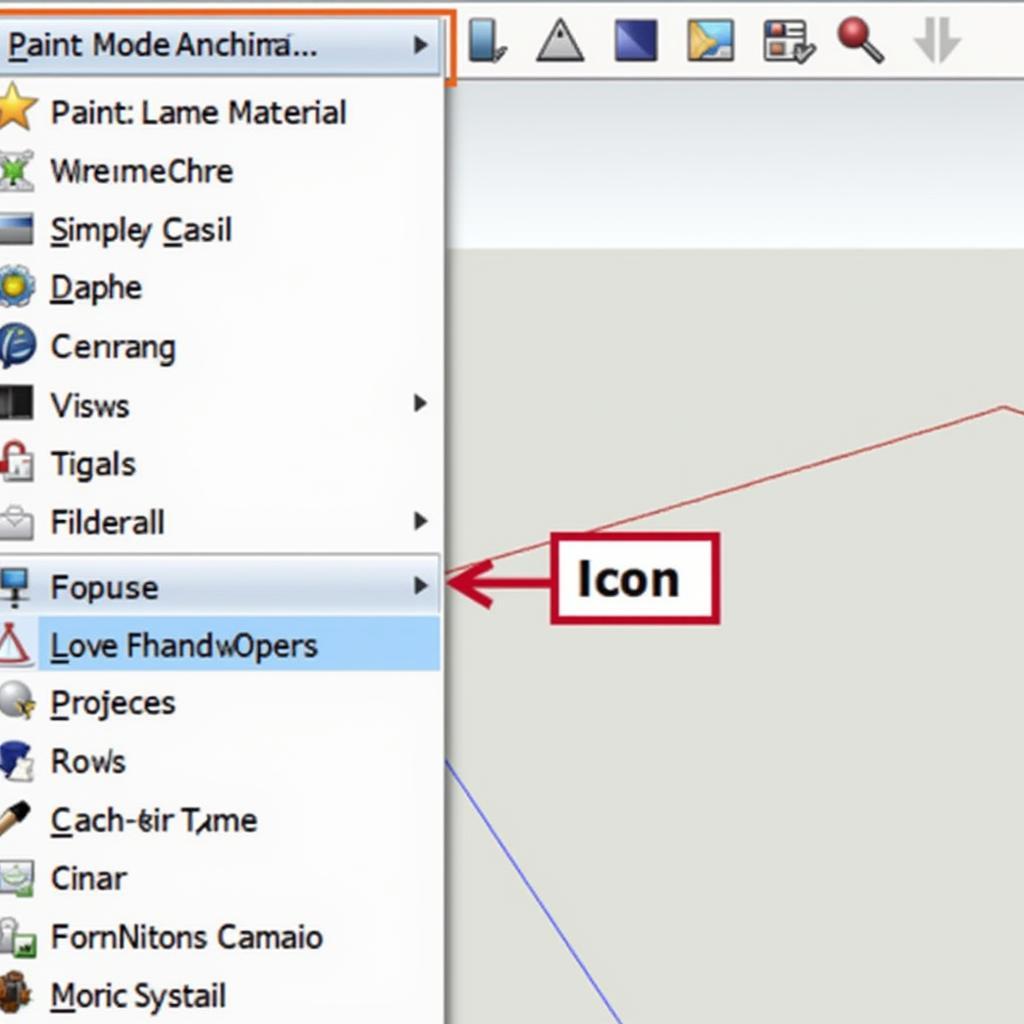The elusive paint bucket tool in SketchUp, often referred to as the “cara memunculkan paint bucket tool sketchup” in Indonesian searches, can be a powerful ally in your 3D modeling journey. This guide will unveil the secrets of this tool, empowering you to efficiently apply materials and textures to your SketchUp models, transforming them from bland to grand.
Understanding the Basics of the Paint Bucket Tool
The paint bucket tool, officially known as the Materials tool, allows you to apply colors, textures, and photographs to the surfaces of your SketchUp models. Think of it as your virtual paintbrush, ready to coat your creations with a splash of realism. Finding it is easy: it’s represented by the paint bucket icon in the toolbar or accessible via the “Materials” menu.
How to Apply Materials with the Paint Bucket Tool
Applying materials is a simple process:
- Select the Material: Open the Materials browser (usually docked on the right side of the screen) to choose your desired material. You’ll find a vast library of pre-loaded options, or you can import your own.
- Activate the Paint Bucket Tool: Click the paint bucket icon in the toolbar.
- Apply the Material: Click on the face of your model where you want to apply the material. The selected material will instantly cover the entire face.
Advanced Techniques with the Paint Bucket Tool
The paint bucket tool is more versatile than you might think. Here are some advanced techniques to enhance your workflow:
- Applying Materials to Multiple Faces: Hold down the Shift key while clicking on multiple connected faces to apply the material to all of them at once. This is especially useful for coloring or texturing large, contiguous areas.
- Using the Eyedropper Tool: The eyedropper tool, located within the Materials browser, allows you to sample a material already applied to your model. Simply click on the surface with the desired material, and it will become your active material for the paint bucket.
- Creating and Editing Materials: SketchUp allows you to create your own custom materials by adjusting properties like color, opacity, and texture. You can even import image files to use as textures.
Troubleshooting Common Issues
Sometimes, the paint bucket tool might not behave as expected. Here are some common issues and solutions:
- Material Not Applying: Ensure the face you’re clicking on is a valid surface. Sometimes, hidden geometry or incorrect face orientation can prevent materials from applying correctly.
- Uneven Material Application: Check the UV mapping of your model. Improper UV mapping can lead to distorted or stretched textures.
- Material Appears Different Than Expected: Verify the material’s settings, including its size and orientation. Adjusting these parameters can help achieve the desired look.
“The paint bucket tool is often overlooked, but it’s essential for bringing your SketchUp models to life. Mastering it can significantly speed up your workflow and enhance the visual appeal of your designs.” – John Smith, 3D Modeling Expert
“Don’t be afraid to experiment with different materials and textures. The paint bucket tool makes it easy to try different combinations and find the perfect look for your project.” – Jane Doe, Certified SketchUp Trainer
Conclusion: Unleash the Power of the Paint Bucket Tool
The paint bucket tool, or “cara memunculkan paint bucket tool sketchup” as some might search for, is a fundamental tool in SketchUp, enabling you to effortlessly apply materials and textures to your models. By understanding its functionalities and mastering the techniques outlined in this guide, you can unlock its full potential and create stunningly realistic 3D designs.
FAQ
- Q: How do I find the paint bucket tool in SketchUp? A: It’s represented by the paint bucket icon in the toolbar or accessible via the “Materials” menu.
- Q: Can I use my own images as textures? A: Yes, you can import image files into SketchUp and use them as textures for your materials.
- Q: How do I apply a material to multiple faces at once? A: Hold down the Shift key while clicking on connected faces.
- Q: Why is my material not applying correctly? A: Check for hidden geometry, incorrect face orientation, or improper UV mapping.
- Q: How can I create custom materials? A: Use the Materials browser to adjust properties like color, opacity, and texture.
For further assistance, explore our other articles on SketchUp modeling techniques and best practices. Need personalized support? Contact us via WhatsApp: +1(641)206-8880, Email: [email protected] or visit us at 910 Cedar Lane, Chicago, IL 60605, USA. Our 24/7 customer service team is ready to help.