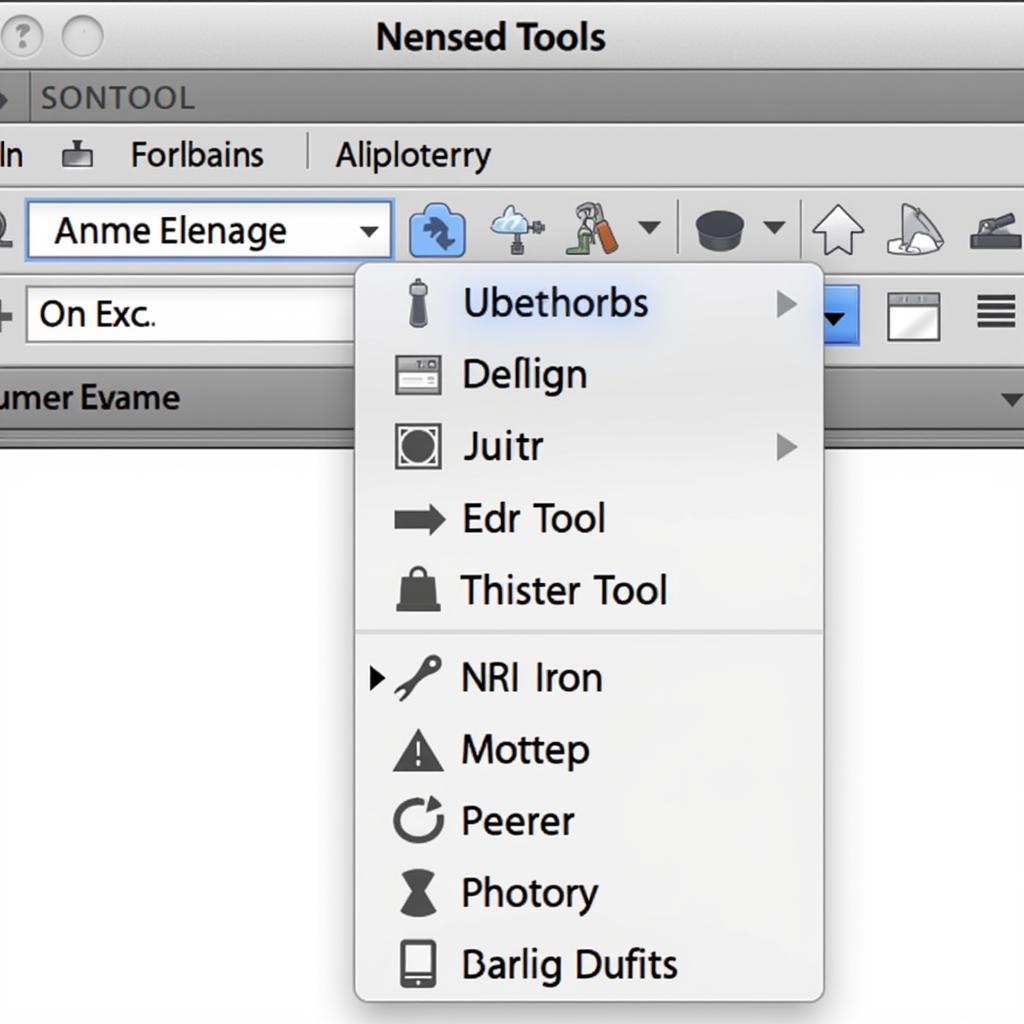Knowing how to reveal hidden tools in Photoshop is crucial for efficient editing. Whether you’re a seasoned designer or just starting out, understanding the nuances of the Photoshop interface can significantly enhance your workflow. This comprehensive guide will walk you through various methods of accessing and customizing your toolset, empowering you to unlock the full potential of this powerful software.
Unveiling Photoshop’s Hidden Tool Treasures
Photoshop’s extensive toolset can sometimes feel overwhelming. Certain tools might seem to disappear, leaving you searching frantically. Fear not! These tools are often simply hidden behind others in nested menus. Learning how to access them is the key to seamless editing.
Unmasking Nested Tools
Many Photoshop tools are grouped together. Look for a small triangle in the bottom right corner of a tool icon. This indicates the presence of nested tools hidden beneath. Click and hold on the visible tool to reveal the others in the group. For example, the Rectangle Tool often hides the Ellipse, Polygon, Line, and Custom Shape Tools.
Customizing Your Toolbar
Photoshop offers flexibility in arranging your toolbar. Go to Edit > Toolbar (or right-click on the toolbar itself). This opens the Customize Toolbar window. Here, you can drag and drop tools to rearrange them, add or remove tools from the toolbar, and even create custom tool presets. This level of customization allows you to tailor the workspace to your specific needs and preferences.
Utilizing the “Tools” Panel Effectively
The “Tools” panel, usually located on the left side of the interface, is your central hub for accessing all Photoshop tools. While most tools are readily visible, some might be tucked away. Knowing how to navigate this panel effectively is essential.
Exploring Tool Options
When you select a tool, its specific options appear in the Options bar at the top of the screen. These options allow you to fine-tune the tool’s behavior, adjusting settings such as brush size, hardness, opacity, and blending mode. Understanding these options is key to achieving precise and professional results.
Resetting Tools to Default Settings
If a tool isn’t behaving as expected, resetting its settings can often resolve the issue. Double-clicking a tool icon in the “Tools” panel will usually revert it to its default settings. This can be a quick fix for unexpected behavior.
Expert Insights on Photoshop Tools
Johnathan Davis, a veteran graphic designer with over 20 years of experience, emphasizes the importance of mastering the tools panel: “Knowing your tools inside and out is like having a secret weapon. It allows you to work faster, smarter, and achieve better results.”
Maria Sanchez, a renowned photo retoucher, adds, “The Customize Toolbar feature is invaluable. I’ve created custom presets for different tasks, such as portrait retouching and landscape editing, which drastically improves my workflow efficiency.”
Conclusion
Mastering the art of showing tools in Photoshop is fundamental to achieving editing proficiency. By understanding nested tools, customizing the toolbar, and effectively utilizing the “Tools” panel, you can unlock the full power of Photoshop and streamline your creative process. Now you’re equipped to tackle any editing challenge with confidence and precision.
FAQs
- What are nested tools in Photoshop?
- How do I customize the Photoshop toolbar?
- How do I reset a tool to its default settings?
- Where can I find the “Tools” panel in Photoshop?
- How do I access the options for a specific tool?
- Why are some tools hidden in Photoshop?
- What are some common examples of nested tools in Photoshop?
For any assistance, contact us via WhatsApp: +1(641)206-8880, Email: [email protected] or visit us at 910 Cedar Lane, Chicago, IL 60605, USA. We have a 24/7 customer support team.