Finding the Magic Wand tool in Photoshop CS6 is essential for quick selections based on color similarity. This seemingly simple task can sometimes become a source of frustration for users new to the interface. This guide will walk you through the different ways to access this powerful selection tool and explain some common scenarios where it disappears, leaving users wondering where it went.
Locating the Magic Wand Tool
The Magic Wand tool in Photoshop CS6 typically shares a spot on the toolbar with the Quick Selection tool. You’ll find them grouped together, indicated by a dotted square icon.
- Click and hold on the visible tool icon (likely the Quick Selection tool if the Magic Wand isn’t immediately visible).
- A small fly-out menu will appear, showing all the tools grouped in that slot.
- Select the Magic Wand tool from the menu. It’s represented by an icon resembling a magic wand.
Troubleshooting a Missing Magic Wand Tool
Sometimes, the Magic Wand might seem to vanish completely. Here are some common reasons and solutions:
Incorrect Workspace
- Check your workspace: Photoshop CS6 has different workspace presets optimized for various tasks. Make sure you’re in a workspace that includes the Magic Wand, such as “Essentials” or “Photography”.
- Reset your workspace: If you suspect a corrupted workspace, go to
Window > Workspace > Reset Essentials.
Tool Reset
- Reset the Tools panel: Sometimes the toolbar gets customized accidentally. Try right-clicking anywhere on the toolbar area and selecting “Reset Tools”.
Hidden Tools
- Check for hidden tools: The toolbar can be customized to hide less frequently used tools. Look for a small double arrow (») at the bottom of the toolbar. Clicking this will expand the toolbar to show all hidden tools.
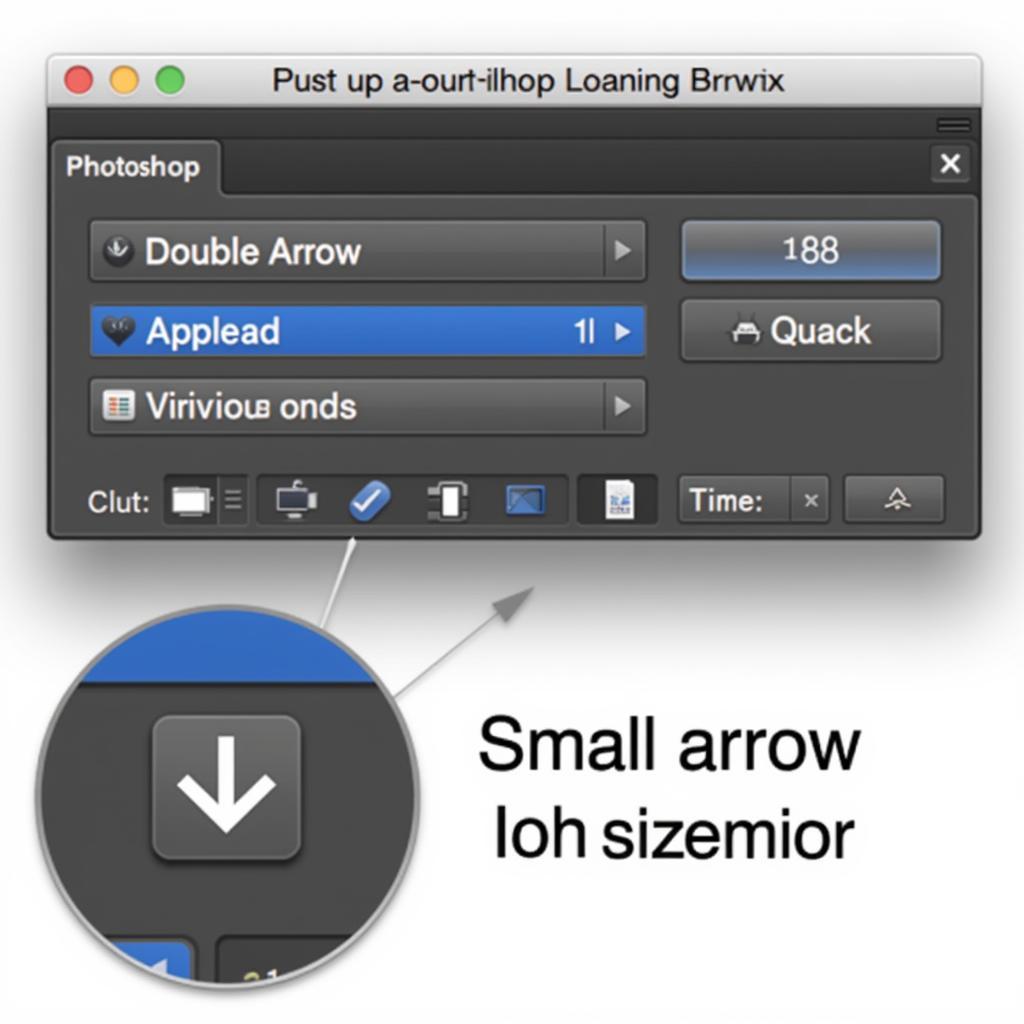 Hidden Tools in Photoshop CS6 Toolbar
Hidden Tools in Photoshop CS6 Toolbar
Using the Magic Wand Tool Effectively
Once you’ve found the Magic Wand tool, here’s a quick guide to using it:
- Select the Magic Wand tool.
- Adjust the Tolerance: This setting controls the range of colors the tool selects. A higher tolerance selects a broader range of colors, while a lower tolerance selects a narrower range.
- Click on the area you want to select.
Tips for Better Selections
- Experiment with Tolerance: Finding the right tolerance setting is crucial for accurate selections.
- Use the Shift key to add to a selection.
- Use the Alt/Option key to subtract from a selection.
“Understanding the Magic Wand’s tolerance setting is crucial. It’s the key to achieving precise selections based on color similarity,” says renowned graphic designer, Amelia Hernandez, from Design Mastery Inc.
Conclusion
Locating and using the Magic Wand tool in Photoshop CS6 is straightforward once you understand the interface. By following these steps, you can quickly access this powerful selection tool and start creating precise selections based on color similarity. Mastering this tool is fundamental for any Photoshop user.
FAQ
- Why can’t I find the Magic Wand tool? It might be hidden behind the Quick Selection tool, in a different workspace, or part of hidden tools in the toolbar.
- How do I change the selection size of the Magic Wand? Adjust the “Tolerance” value in the options bar at the top of the screen.
- What does the “Contiguous” option do? It controls whether the Magic Wand selects only adjacent pixels or similar pixels throughout the image.
- Can I add to or subtract from a Magic Wand selection? Yes, hold Shift to add and Alt/Option (Mac) to subtract from the existing selection.
- What’s a good starting tolerance value? 32 is a good starting point, but experiment to find what works best for your image.
- Is the Magic Wand tool available in other Photoshop versions? Yes, it’s a standard tool across most Photoshop versions, although its location and options might vary slightly.
- Are there alternatives to the Magic Wand tool for selections? Yes, consider the Quick Selection tool, Lasso tools, or the Pen tool for different selection methods.
Common Scenarios & Solutions
- Scenario: Magic Wand tool selects too much area. Solution: Lower the Tolerance value.
- Scenario: Magic Wand tool selects too little area. Solution: Increase the Tolerance value.
- Scenario: Can’t find the Magic Wand tool after resetting the workspace. Solution: Ensure you’re using the “Essentials” workspace which contains the standard toolset.
Further Reading
For more helpful tips on using Photoshop CS6, check out our articles on layer masks and advanced selection techniques.
Need immediate assistance? Contact us via WhatsApp: +1(641)206-8880, Email: [email protected] or visit our office at 910 Cedar Lane, Chicago, IL 60605, USA. Our 24/7 customer support team is ready to help.
