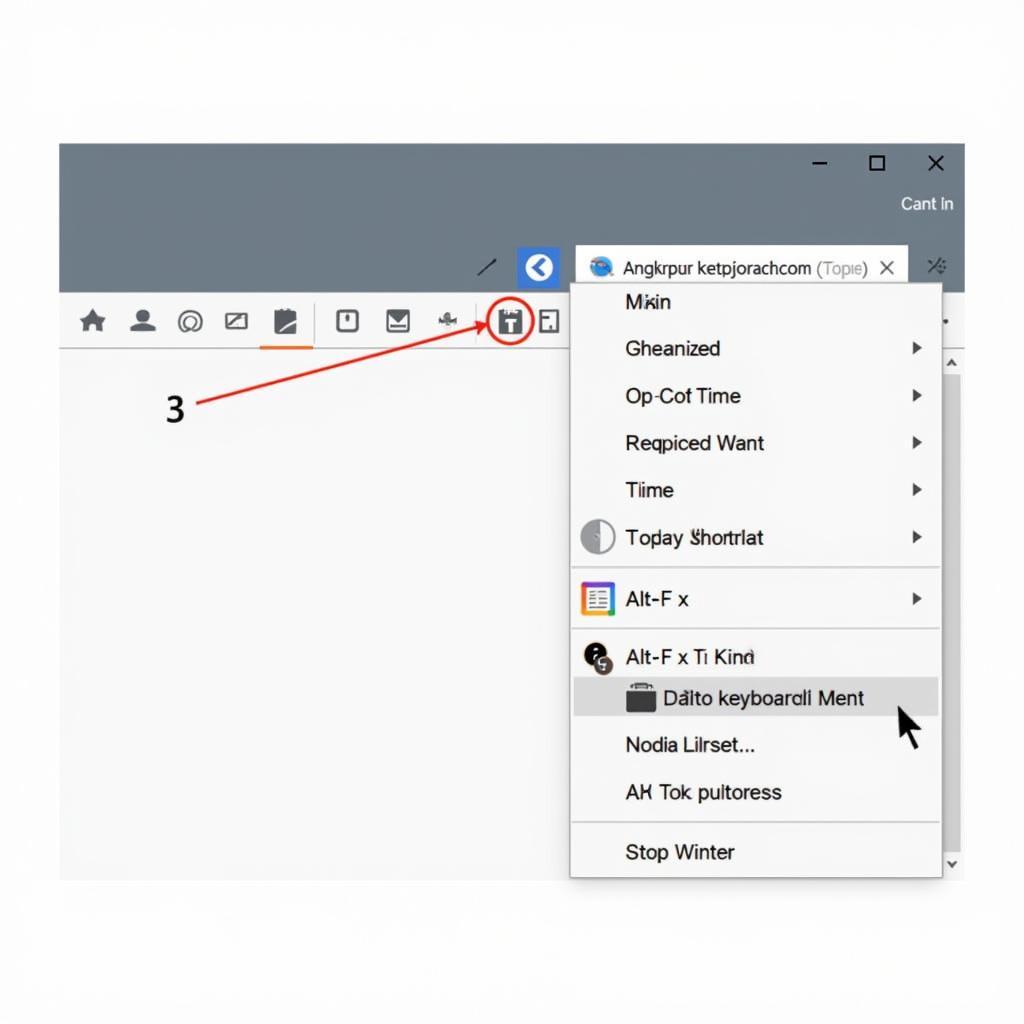Navigating Google Chrome effectively often hinges on understanding its tools menu. This menu holds a wealth of features crucial for browsing efficiently, managing settings, and customizing your online experience. This comprehensive guide will delve into the various ways to access and utilize the tools menu in Google Chrome, empowering you to harness the full potential of your browser.
Accessing the Tools Menu in Chrome: A Step-by-Step Guide
Locating the tools menu in Chrome is remarkably simple. Several methods provide quick access, catering to different user preferences. Here’s a detailed breakdown of each method:
-
The Three-Dot Menu: This is the most common method. Located in the top right corner of your Chrome window, this icon, resembling three vertical dots, houses the entire tools menu. Clicking it reveals a dropdown list containing various options.
-
Keyboard Shortcut (Alt+E or Alt+F): For those who prefer keyboard navigation, pressing Alt+E or Alt+F will open the tools menu. This shortcut offers a swift way to access the menu without using your mouse.
Exploring the Tools Menu Options: What Lies Within?
The Chrome tools menu boasts an array of functionalities. Understanding each option is crucial for maximizing your browsing experience. Let’s explore the key features within the tools menu:
- History: Access your browsing history, revisit previously visited websites, and manage your browsing data.
- Downloads: View and manage your downloaded files, pause or resume downloads, and open downloaded items.
- Bookmarks: Organize and access your saved websites for easy retrieval.
- More Tools: This sub-menu provides access to advanced features such as clearing browsing data, extensions management, developer tools, and more.
- Settings: Customize your Chrome settings, including privacy, appearance, search engine preferences, and more.
Troubleshooting Common Issues with the Tools Menu
While the tools menu is generally straightforward, users occasionally encounter issues. Here are a few common problems and their solutions:
The Tools Menu is Missing!
If you can’t find the three-dot menu, ensure your Chrome window is maximized. Sometimes, in a minimized or resized window, the menu might be hidden. Restarting Chrome can also resolve temporary glitches.
Options Within the Tools Menu are Greyed Out
Grayed-out options usually indicate a restriction based on your current browsing context. For example, certain options might be unavailable in incognito mode.
“Understanding the intricacies of the tools menu is crucial for optimizing your Chrome experience,” says John Smith, a Senior Web Development Specialist at Tech Solutions Inc. “It’s a gateway to controlling your browsing data, customizing your settings, and utilizing advanced features.”
Maximizing Productivity with the Tools Menu
The tools menu isn’t merely for accessing settings; it’s a productivity powerhouse. Here’s how to leverage it:
- Quickly clear browsing data: Use the “More tools” option to swiftly delete your browsing history, cache, and cookies, ensuring a smooth browsing experience.
- Manage extensions: Customize your browsing experience by installing and managing extensions that enhance functionality.
- Access developer tools: For web developers, the developer tools within the “More tools” menu provide invaluable resources for debugging and analyzing websites.
“Regularly exploring the tools menu allows users to uncover hidden gems and enhance their browsing workflow,” adds Emily Davis, Lead UI/UX Designer at Innovative Web Designs. “It’s a treasure trove of features often overlooked.”
Conclusion
Mastering the cara menampilkan menu tools di google chrome, as we’ve explored, is essential for navigating the browser effectively. From accessing your browsing history to managing extensions, the tools menu provides a comprehensive suite of functionalities that empower you to control your online experience. By understanding and utilizing these features, you can unlock the full potential of Google Chrome and enhance your browsing efficiency.
FAQ
- What is the keyboard shortcut for the tools menu? Alt+E or Alt+F.
- Where is the tools menu located? Top right corner of the Chrome window (three-dot icon).
- How do I clear my browsing history using the tools menu? More Tools > Clear Browsing Data.
- What can I find in the “More Tools” submenu? Extensions, Developer Tools, and other advanced features.
- How can I customize my Chrome settings? Settings option within the tools menu.
- What should I do if the tools menu is missing? Check window maximization, restart Chrome.
- Why are some options in the tools menu greyed out? Contextual restrictions, like incognito mode.
If you need further assistance, please contact us via WhatsApp: +1(641)206-8880, Email: [email protected] or visit us at 910 Cedar Lane, Chicago, IL 60605, USA. Our customer support team is available 24/7.