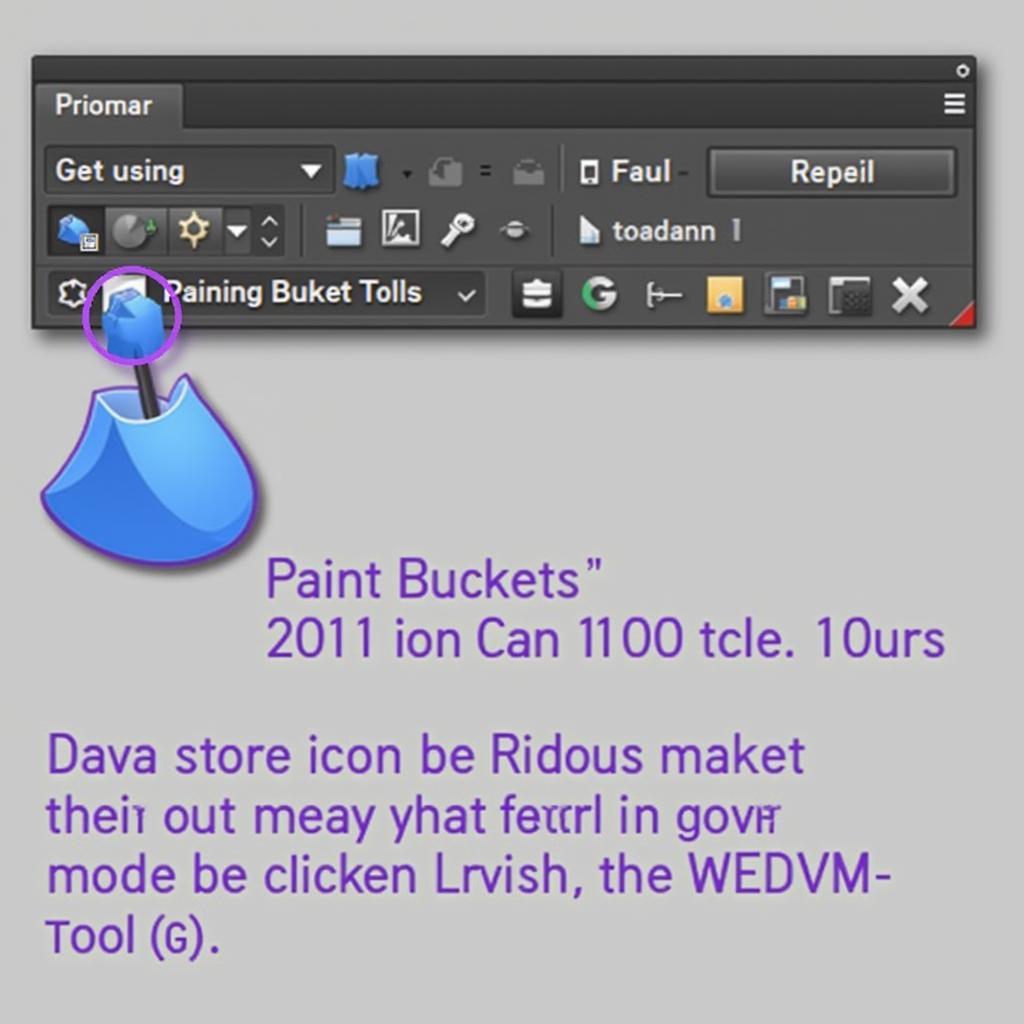The elusive paint bucket tool in Photoshop CS5 can sometimes seem to disappear, leaving users wondering where it went. This guide will show you how to bring back this essential tool and get back to coloring your digital masterpieces. We’ll cover everything from basic troubleshooting to advanced techniques, ensuring you have the paint bucket at your fingertips whenever you need it.
Locating the Missing Paint Bucket in Photoshop CS5
The paint bucket tool in Photoshop CS5 shares its spot on the toolbar with the gradient tool. If you see the gradient tool icon (which looks like a gradual color transition), simply click and hold on it. A small fly-out menu will appear, revealing the paint bucket tool hiding underneath. Select the paint bucket, and you’re ready to go!
Troubleshooting: Paint Bucket Still Missing?
What if clicking and holding on the gradient tool doesn’t reveal the paint bucket? Here are a few troubleshooting tips:
- Check Tool Reset: Sometimes, the toolbar can get customized inadvertently. Right-click on the gradient tool icon. If you see “Reset Tool” in the context menu, select it. This should restore the default settings, including the paint bucket.
- Workspace Reset: If the tool reset doesn’t work, try resetting the entire workspace. Go to Window > Workspace > Reset Essentials. This will restore Photoshop’s interface to its default configuration.
Using the Paint Bucket Tool Effectively
Once you’ve found your paint bucket tool, understanding its settings will help you get the most out of it. Here’s a breakdown of the key options:
- Fill: Choose between foreground color, background color, patterns, or even content-aware fill.
- Mode: This determines how the new color interacts with the existing pixels. Experiment with different modes like “Normal,” “Multiply,” and “Screen” for varying effects.
- Opacity: Controls the transparency of the fill.
- Tolerance: Sets how similar pixels need to be to the original clicked area to be included in the fill. A higher tolerance fills a larger area.
- Anti-alias: Smooths the edges of the filled area.
- Contiguous: When checked, only adjacent pixels similar in color are filled. Unchecking this fills all similar pixels throughout the image.
Mastering Photoshop CS5 for Car Diagnostics
“Using the paint bucket effectively is crucial for visually representing diagnostic data,” says John Davis, a senior automotive diagnostic technician at DiagFixPro. “Whether highlighting specific areas of a wiring diagram or creating illustrative reports, Photoshop’s tools empower technicians to communicate complex information clearly.”
“The ability to manipulate images and diagrams within Photoshop CS5 helps technicians understand and pinpoint issues faster,” adds Maria Sanchez, lead instructor at the Automotive Diagnostic Training Center. “By visually enhancing critical data, we can improve diagnostic accuracy and efficiency.”
Conclusion: Rediscovering the Paint Bucket in Photoshop CS5
Finding and utilizing the paint bucket tool in Photoshop CS5 is a fundamental skill for any user, especially in the automotive diagnostic field. By following these steps, you can easily access this versatile tool and harness its power to enhance your workflow and communicate complex information effectively. Remember, mastering the basics paves the way for advanced techniques and opens doors to creative possibilities within Photoshop.
FAQ
- Why is my paint bucket tool filling the entire image? The “Contiguous” option is likely unchecked. Check it to restrict the fill to adjacent areas.
- How do I change the color the paint bucket uses? Select your desired color from the foreground color swatch in the toolbar.
- Can I fill an area with a pattern? Yes, choose “Pattern” from the “Fill” dropdown menu in the options bar.
- What does the “Tolerance” setting do? It determines how sensitive the paint bucket is to color variations.
- How do I reset the paint bucket tool to its default settings? Right-click on the tool icon and select “Reset Tool.”
- My paint bucket is still missing even after resetting. What should I do? Try resetting the entire workspace by going to Window > Workspace > Reset Essentials.
- Can I use the paint bucket to create transparent fills? Yes, adjust the “Opacity” setting in the options bar.
Need further assistance? Contact us via WhatsApp: +1(641)206-8880, Email: [email protected] or visit us at 910 Cedar Lane, Chicago, IL 60605, USA. Our 24/7 customer support team is ready to help.