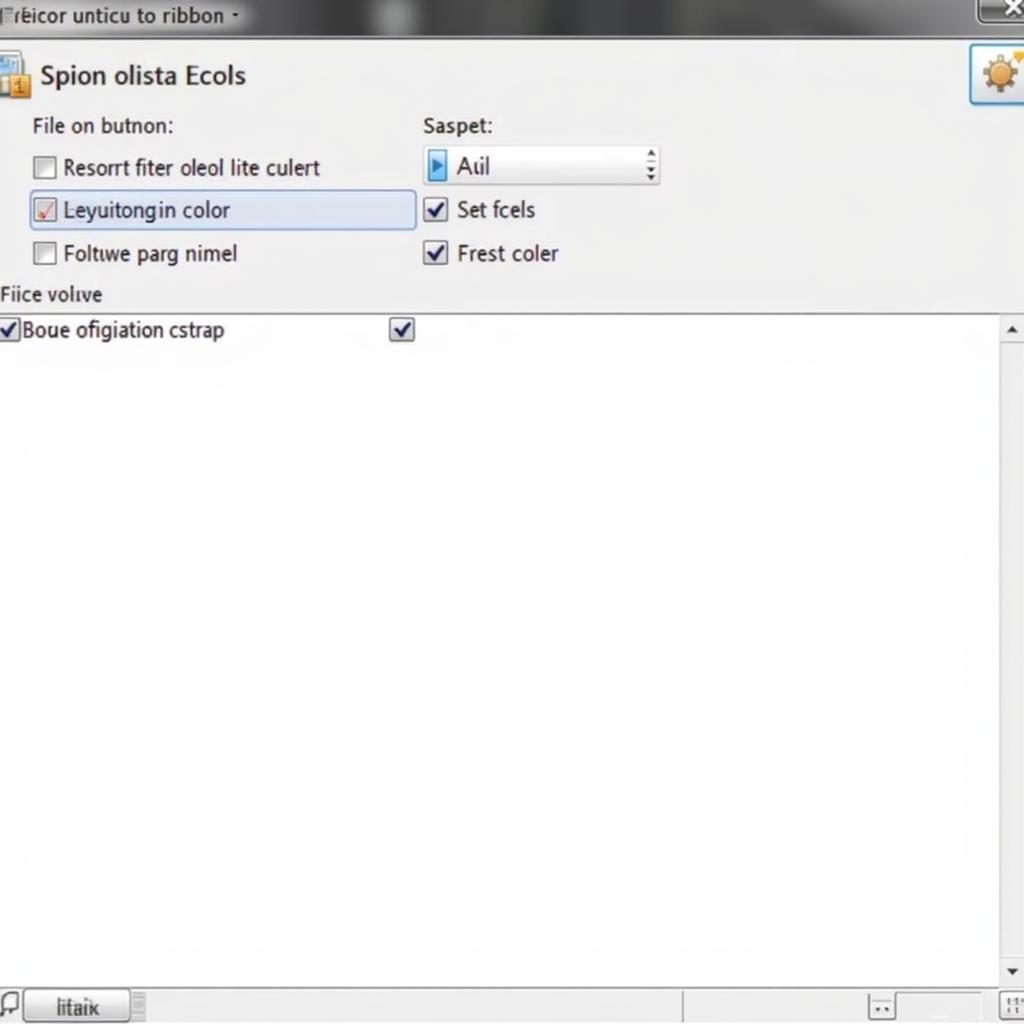Activating the toolbar in Microsoft Excel is crucial for accessing essential functions and streamlining your workflow. This guide provides a comprehensive walkthrough on how to bring back missing toolbars, customize their appearance, and maximize your Excel efficiency.
Restoring Missing Toolbars: Quick Fixes and Advanced Solutions
Sometimes, toolbars mysteriously disappear. Don’t panic! Here’s how to retrieve them. First, check if the toolbar is simply minimized. Look for a small double arrow at the edge of your screen – clicking it might reveal the hidden toolbar. If that doesn’t work, let’s dive into the Excel options.
Using the “Customize Ribbon” Option
Navigate to the “File” tab, then click “Options.” Select “Customize Ribbon” on the left-hand side. In the right-hand panel, ensure the desired toolbar (or “tab” in newer Excel versions) is checked. If it isn’t, check it and click “OK.” This should bring your toolbar back.
Checking for Add-ins Interference
Sometimes, add-ins can interfere with toolbar visibility. Go to “File” > “Options” > “Add-Ins.” Manage “Excel Add-ins” and disable any recently added ones that might be causing the issue. Restart Excel and see if the toolbar reappears.
Customizing Your Excel Toolbar: Tailoring it to Your Needs
Beyond simply activating the toolbar, you can customize it to fit your specific workflow. Adding or removing commands saves you time and effort. Let’s explore how.
Adding and Removing Commands
In the “Customize Ribbon” window, you can add and remove commands from existing toolbars. Choose the toolbar you want to modify from the right-hand panel. On the left-hand side, select the commands you want to add and use the arrows to move them to the right. To remove commands, simply select them from the right panel and use the arrows to move them back to the left.
Creating Custom Toolbars
Excel even lets you create your own toolbars from scratch! In the “Customize Ribbon” window, click “New Tab.” This creates a new, empty toolbar that you can populate with your favorite commands. Give it a descriptive name and start adding the functions you use most often.
Troubleshooting Common Toolbar Issues
Still having trouble? Here are some common issues and their solutions.
- Excel Freezes When Opening: This could indicate a corrupted file or a conflicting add-in. Try disabling add-ins and restarting Excel.
- Toolbar Disappears After Restart: Check your Excel options to ensure the toolbar is still selected and hasn’t been inadvertently deselected.
- Commands Not Working: Ensure the commands are linked to functional macros or functions. If you’ve recently updated Excel, some commands may have changed or become obsolete.
Frequently Asked Questions
-
Can I restore the classic menu bar in newer Excel versions? No, the classic menu bar has been replaced by the Ribbon interface. However, you can customize the Ribbon to resemble the classic menu bar to some extent.
-
How do I reset the Ribbon to its default settings? In the “Customize Ribbon” window, click “Reset” and choose “Reset all customizations.”
-
Can I share my customized toolbar with others? Yes, you can export your customized Ribbon settings to a file and share it with colleagues.
Conclusion
Activating and customizing the Excel toolbar empowers you to work more efficiently. By following these steps, you can reclaim control of your Excel interface and boost your productivity. Remember, if you need further assistance, contact us via WhatsApp: +1(641)206-8880, Email: [email protected] or at 910 Cedar Lane, Chicago, IL 60605, USA. We offer 24/7 customer support.