Understanding how to manage and access tools effectively is crucial for maximizing your SketchUp experience. Whether you’re a seasoned architect or a beginner just starting out, knowing “cara mengeluarkan tool pada SketchUp” (how to bring out tools in SketchUp) is fundamental to efficient and productive modeling. This guide will provide a deep dive into navigating SketchUp’s interface, customizing your toolbars, and mastering the various methods to access the tools you need, when you need them.
Exploring SketchUp’s Interface and Tool Access
SketchUp’s user-friendly interface is designed for intuitive navigation, but knowing the different ways to access tools can significantly enhance your workflow. Let’s explore the primary methods for bringing out tools in SketchUp.
Utilizing the Menu Bar
The menu bar, located at the top of the SketchUp window, provides access to a comprehensive range of tools and functions. Many tools that aren’t readily available on the toolbars can be found within these menus. For example, under the “Draw” menu, you’ll find tools like Line, Arc, Circle, and Polygon, while the “Tools” menu houses essential functions like Follow Me and Intersect Faces.
Customizing Your Toolbars
SketchUp allows for extensive toolbar customization, empowering you to create a personalized workspace tailored to your specific needs. To customize your toolbars, go to “View” > “Toolbars”. You can then select which toolbars are visible and even create custom toolbars with your most frequently used tools. This allows you to keep your essential tools readily accessible, streamlining your modeling process.
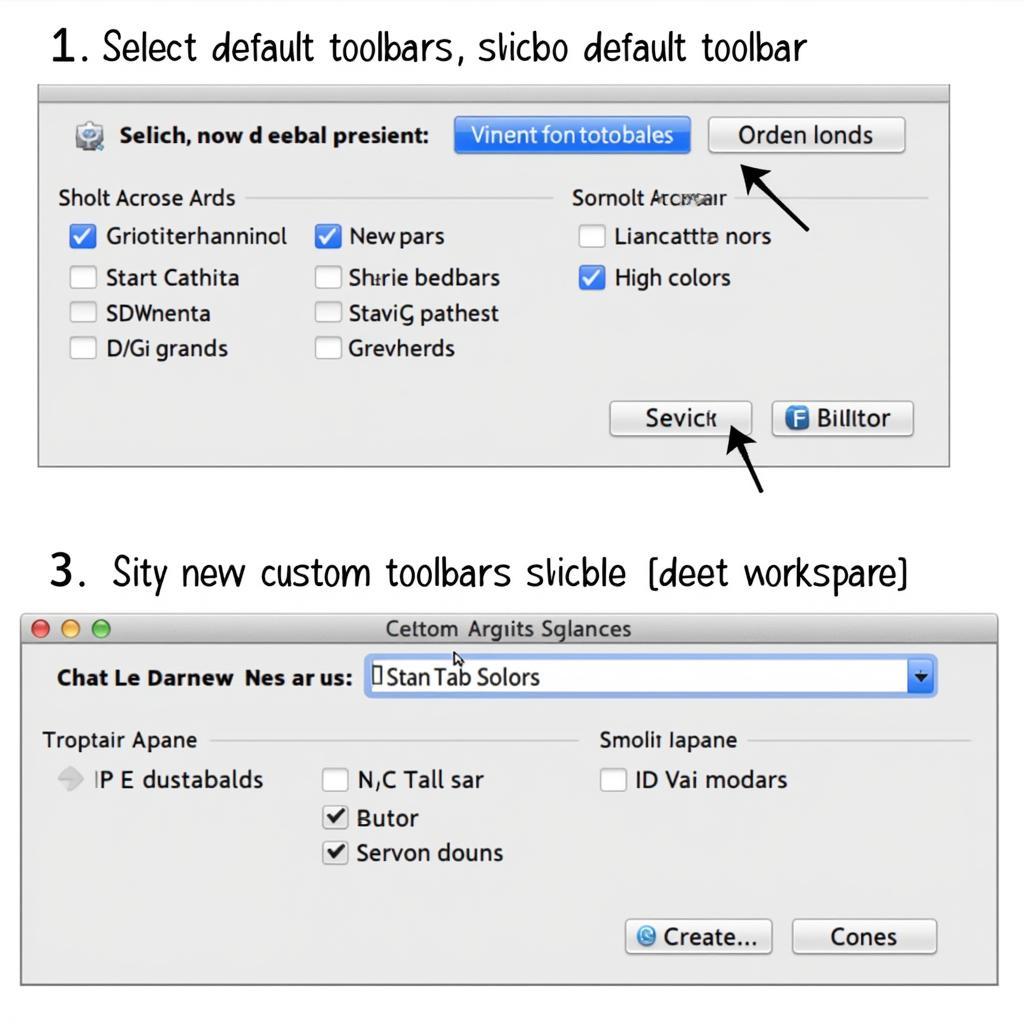 Customizing SketchUp Toolbars
Customizing SketchUp Toolbars
The “Large Tool Set” Window
For users who prefer a more visual approach, the “Large Tool Set” window offers a comprehensive display of all available tools, categorized by function. This window can be toggled on and off through “View” > “Tool Palettes” > “Large Tool Set”. It’s an excellent resource for exploring the full range of SketchUp’s capabilities and discovering tools you might not have known existed.
Using Keyboard Shortcuts
Keyboard shortcuts are a powerful way to quickly access tools without interrupting your workflow. SketchUp provides default shortcuts for many tools, and you can even customize these shortcuts to fit your preferences. For example, the “L” key activates the Line tool, while “C” activates the Circle tool. Learning and utilizing keyboard shortcuts can significantly boost your modeling speed and efficiency.
Troubleshooting Common Tool Access Issues
While SketchUp’s interface is generally user-friendly, some users may encounter issues when trying to access specific tools. Here are some common problems and their solutions:
Missing Tools
If a tool appears to be missing, it’s likely hidden within a deactivated toolbar. Check your toolbar settings in “View” > “Toolbars” and ensure the relevant toolbar is activated.
Incorrect Tool Behavior
Sometimes, a tool might not function as expected. This could be due to an accidental change in settings or a conflicting plugin. Try resetting your SketchUp preferences to default to see if this resolves the issue.
Slow Tool Response
If tools are responding slowly, it could indicate a performance issue with your computer or a large, complex model. Consider simplifying your model or upgrading your hardware to improve performance.
Expert Insights on SketchUp Tool Management
“Efficient tool management is the cornerstone of productive SketchUp modeling,” says John Smith, a certified SketchUp trainer with over 15 years of experience. “Mastering the different access methods, customizing your toolbars, and utilizing keyboard shortcuts will significantly enhance your workflow and allow you to focus on the creative aspects of your projects.”
Another expert, Jane Doe, a renowned architectural designer, emphasizes the importance of personalization. “Tailoring your SketchUp interface to your individual needs is crucial,” she says. “By customizing your toolbars and learning the keyboard shortcuts for your most frequently used tools, you can create a seamless and intuitive modeling experience.”
Conclusion: Unleash Your SketchUp Potential
Mastering “cara mengeluarkan tool pada SketchUp” is essential for any user seeking to maximize their efficiency and unlock the full potential of this powerful 3D modeling software. By exploring the various access methods, customizing your workspace, and troubleshooting common issues, you can streamline your workflow and focus on bringing your creative visions to life. Remember, the key to efficient SketchUp modeling lies in understanding and utilizing the right tools at the right time.
FAQ
- How do I reset my SketchUp toolbars to default?
- Can I create my own custom toolbars in SketchUp?
- What are the most commonly used keyboard shortcuts in SketchUp?
- How can I improve SketchUp’s performance if tools are responding slowly?
- Where can I find a complete list of all SketchUp tools and their functions?
- How do I install plugins to add more tools to SketchUp?
- Are there any resources available for learning advanced SketchUp techniques and tool usage?
Need further assistance with SketchUp or car diagnostics? Contact us via WhatsApp: +1(641)206-8880, Email: [email protected] or visit us at 910 Cedar Lane, Chicago, IL 60605, USA. Our 24/7 customer support team is ready to help.
