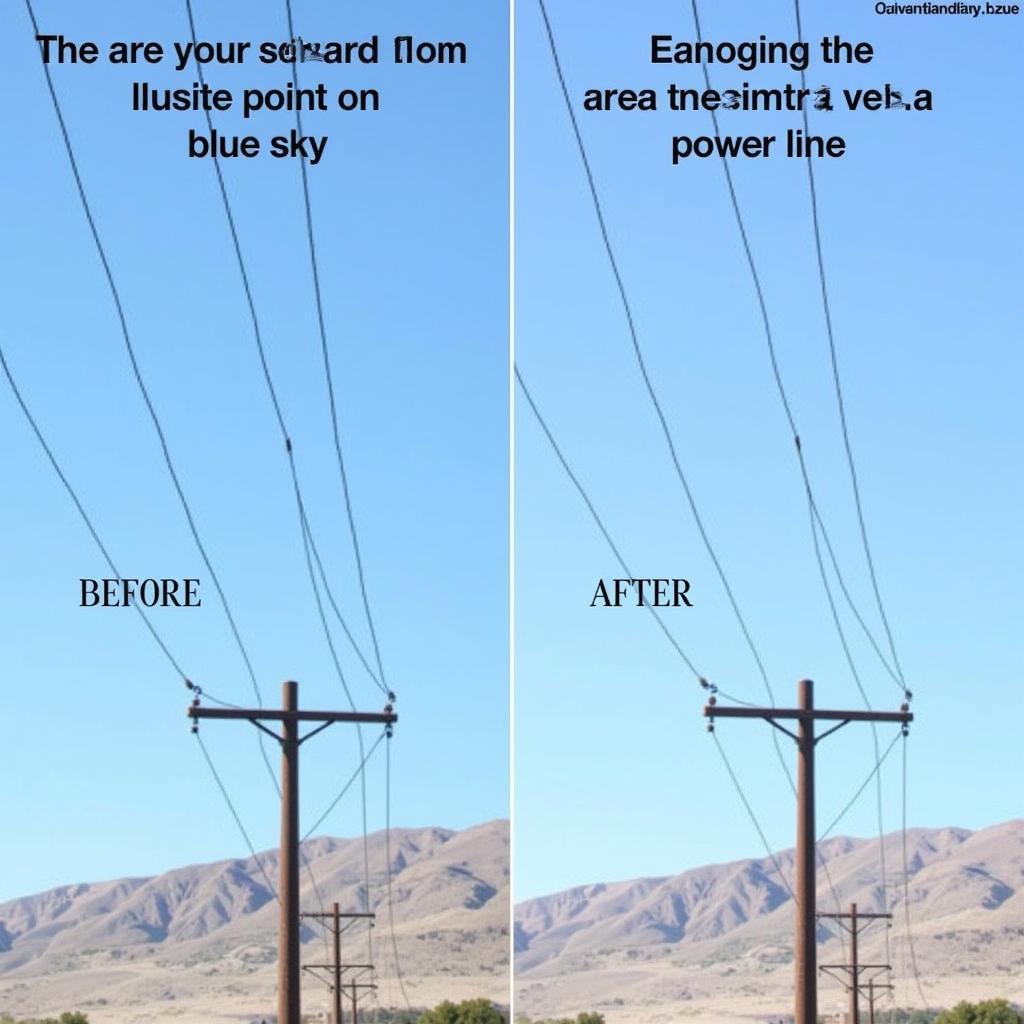The Clone Stamp Tool in Adobe Photoshop is a powerful tool for photo editing, allowing you to duplicate parts of an image seamlessly. Whether you’re removing blemishes, repairing damaged photos, or creating artistic effects, understanding how to use the clone stamp tool effectively is essential. This guide provides a comprehensive overview of cara menggunakan clone stamp tool adobe photoshop, covering everything from basic techniques to advanced tips and tricks.
Understanding the Basics of the Clone Stamp Tool
The Clone Stamp Tool works by sampling pixels from one area of an image and then painting those pixels onto another area. This makes it perfect for tasks like removing unwanted objects, retouching imperfections, and even creating patterns. Think of it like a digital rubber stamp that you can load with any part of your image.
Selecting the Clone Stamp Tool
To get started, select the Clone Stamp Tool from the toolbar. Its icon looks like a rubber stamp. You can also access it by pressing the ‘S’ key on your keyboard.
Defining the Source Point
Before you start cloning, you need to define the source point – the area you want to copy. Hold down the Alt key (Option key on Mac) and click on the area you want to sample. This sets the source point for your cloning operation.
Cloning the Image
Once you’ve set your source point, release the Alt key (or Option key) and click and drag your mouse over the area you want to clone. The pixels from the source point will be replicated onto the target area.
Advanced Techniques for Using the Clone Stamp Tool
While the basic operation is straightforward, mastering the Clone Stamp Tool involves understanding some key techniques that can elevate your photo editing skills.
Adjusting Brush Size and Hardness
The brush size and hardness can significantly impact the cloning results. A larger, softer brush is ideal for blending larger areas, while a smaller, harder brush is better for precise work, like removing small blemishes.
Aligning the Source Point
The Aligned option in the tool options bar determines how the source point moves as you paint. With Aligned checked, the source point moves relative to your cursor. Unchecking it allows you to use the same source point repeatedly.
Using Different Blending Modes
Experimenting with different blending modes can yield interesting results. Try using the Lighten or Darken modes to create subtle highlights or shadows.
Utilizing the Sample All Layers Option
The “Sample All Layers” option allows you to sample pixels from all visible layers, making it useful for non-destructive editing.
Practical Applications of the Clone Stamp Tool
The Clone Stamp Tool has numerous practical applications in photo editing and retouching:
- Removing unwanted objects: From stray hairs to distracting background elements, the Clone Stamp Tool makes it easy to clean up your images.
- Repairing damaged photos: Restore old, torn, or faded photos by cloning intact areas onto damaged sections.
- Retouching portraits: Smooth out skin blemishes, remove wrinkles, and create a flawless complexion.
Conclusion
Mastering cara menggunakan clone stamp tool adobe photoshop is a valuable skill for any photo editor. By understanding its various features and techniques, you can achieve impressive results, from subtle retouching to complex image manipulations. The Clone Stamp Tool is your go-to solution for creating flawless, professional-looking images.
FAQ:
- What is the shortcut for the Clone Stamp Tool in Photoshop? The shortcut is the ‘S’ key.
- How do I change the size of the Clone Stamp brush? You can adjust the brush size in the tool options bar at the top of the screen.
- What is the difference between the Aligned and Non-Aligned options? Aligned moves the source point with your cursor, Non-Aligned keeps the source point fixed.
- Can I use the Clone Stamp Tool on multiple layers? Yes, use the “Sample All Layers” option.
- What are some common uses for the Clone Stamp Tool? Removing objects, repairing damage, and retouching portraits.
Need assistance? Contact us via WhatsApp: +1(641)206-8880, Email: [email protected] or visit us at 910 Cedar Lane, Chicago, IL 60605, USA. Our customer support team is available 24/7.