The Clone Stamp Tool in Adobe Photoshop is a powerful tool for image editing, allowing you to duplicate parts of an image seamlessly. Whether you’re removing blemishes, repairing damaged photos, or creating artistic effects, understanding how to use the clone stamp tool effectively can significantly enhance your Photoshop skills. This guide will walk you through everything you need to know about using the clone stamp tool, from basic techniques to advanced tips and tricks.
Understanding the Basics of the Clone Stamp Tool
The Clone Stamp Tool essentially copies pixels from one area of an image and paints them onto another. This makes it incredibly versatile for a wide range of editing tasks. Imagine it as a digital brush that samples and replicates image data. Think of retouching a photo: you can sample a clear area of skin and use it to cover a blemish, effectively “cloning” the good skin over the imperfection. This core function of the clone stamp tool makes it a must-have in any photo editor’s arsenal.
Defining the Source Point
Before you can start cloning, you need to define a source point. This is the area of the image that you want to copy. To do this, hold down the Alt key (Windows) or Option key (macOS) and click on the area you want to sample. This sets your sampling point.
Adjusting Brush Settings
Just like any other brush in Photoshop, the Clone Stamp Tool has adjustable settings. You can change the size, hardness, opacity, and flow of the brush to achieve different effects. Experimenting with these settings is key to mastering the tool. For example, a soft brush is ideal for blending seamlessly, while a harder brush is better for defined edges.
Advanced Techniques with the Clone Stamp Tool
Once you’ve grasped the basics, you can explore more advanced techniques to achieve even more impressive results. These techniques involve understanding how to blend seamlessly, work with different layers, and utilize the tool’s advanced options.
Blending Seamlessly
The key to successful cloning is blending seamlessly. This means making sure the cloned area blends in perfectly with the surrounding pixels. This can often be achieved by adjusting the brush’s opacity and flow, using a soft-edged brush, and carefully selecting your source points.
Working with Layers
Using the Clone Stamp Tool on a separate layer is a non-destructive editing technique. This allows you to make changes without permanently altering the original image. If you make a mistake, you can simply delete the layer and start again.
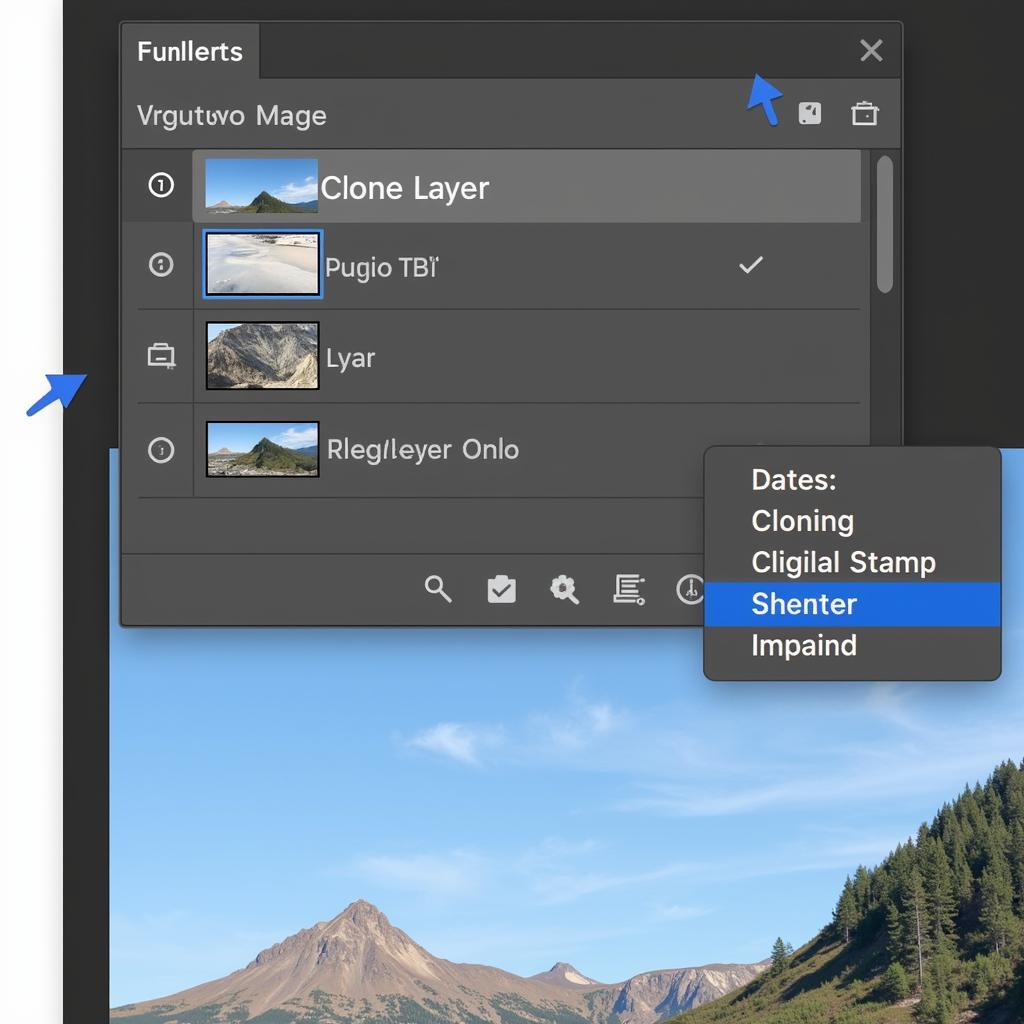 Using the Clone Stamp Tool on a Separate Layer
Using the Clone Stamp Tool on a Separate Layer
Utilizing Advanced Options
The Clone Stamp Tool offers several advanced options, such as Aligned and Sample All Layers. Aligned mode ensures that the source point remains relative to the cursor, while Sample All Layers allows you to clone from multiple layers simultaneously.
Common Questions about the Clone Stamp Tool
What if I want to clone from a different image? You can use the Clone Stamp Tool to clone from one image to another. Simply open both images in Photoshop and select the source point from the desired image.
How do I avoid repeating patterns when cloning? To avoid repeating patterns, vary your source points frequently and adjust the brush settings as needed. Using a smaller brush size can also help.
Conclusion
The Clone Stamp Tool is a versatile and powerful tool in Adobe Photoshop. By understanding its basic functions and mastering advanced techniques, you can enhance your image editing skills and achieve impressive results. From removing unwanted objects to restoring damaged photos, the possibilities are endless. So, start exploring and discover the creative potential of the Clone Stamp Tool.
FAQ
- What is the main purpose of the Clone Stamp Tool? (To duplicate parts of an image.)
- How do you define a source point? (Hold Alt/Option and click.)
- What brush settings can be adjusted? (Size, hardness, opacity, flow.)
- Why is working with layers recommended? (Non-destructive editing.)
- What is Aligned mode? (Maintains relative source point position.)
Need assistance? Contact us via WhatsApp: +1(641)206-8880, Email: [email protected] or visit us at 910 Cedar Lane, Chicago, IL 60605, USA. We have a 24/7 customer support team.
