Daemon Tools Pro is a powerful software solution for mounting and managing image files, particularly ISO files. Understanding how to use Daemon Tools Pro effectively can greatly simplify your experience with virtual drives and ISO management. This guide provides a comprehensive overview of using Daemon Tools Pro with ISO files.
What is an ISO File and Why Use Daemon Tools Pro?
An ISO file is an archive file that contains an identical copy of the data found on a physical optical disc like a CD or DVD. Think of it as a digital snapshot of the disc. Daemon Tools Pro allows you to “mount” this digital snapshot onto a virtual drive, essentially tricking your computer into believing a physical disc is present. This is particularly useful for installing software from disc images, playing games without the physical disc, or accessing the contents of an ISO without burning it to a physical medium.
cara instal game menggunakan daemon tools pro
Using Daemon Tools Pro for ISO files offers several advantages:
- Convenience: No need to fumble with physical discs.
- Speed: Accessing data from a virtual drive is significantly faster.
- Preservation: Protects your original discs from wear and tear.
- Organization: Manage all your disc images in a central location.
Mounting an ISO File with Daemon Tools Pro: A Step-by-Step Guide
- Install and Launch: Download and install Daemon Tools Pro. Once installed, launch the application.
- Locate the ISO: In the Daemon Tools Pro interface, click on the “Quick Mount” icon or navigate to the image you want to mount in the image catalog.
- Select and Mount: Select the ISO file you wish to mount and double-click it or click the “Mount” button.
- Virtual Drive Creation: Daemon Tools Pro will create a virtual drive and mount the ISO file to it. The virtual drive will appear in your computer’s file explorer, just like a physical drive.
- Accessing the ISO: You can now access the contents of the ISO file as if it were a physical disc inserted into your computer.
cara menggunakan daemon tools pro untuk game
Troubleshooting Common Issues
Sometimes, you might encounter issues while using Daemon Tools Pro. Here are some common problems and solutions:
- Missing Virtual Drive: Ensure that the virtual drive is created and enabled in Daemon Tools Pro.
- ISO File Not Recognized: Verify that the ISO file is not corrupted. Try downloading it again or using a different ISO file.
- Compatibility Issues: Certain ISO files might not be compatible with older versions of Daemon Tools Pro. Updating to the latest version usually resolves this.
“Daemon Tools Pro has been an indispensable tool in my car diagnostic workshop. It allows me to quickly access software and firmware updates for various diagnostic tools, streamlining my workflow significantly.” – David Miller, Automotive Diagnostic Technician
Advanced Features of Daemon Tools Pro
Beyond basic mounting, Daemon Tools Pro offers advanced features like creating bootable USB drives, compressing images, and protecting images with passwords. Exploring these functionalities can further enhance your ISO management experience. For example, creating a bootable USB drive with a diagnostic tool’s operating system can be incredibly useful for troubleshooting complex car issues.
“The ability to create bootable USB drives with Daemon Tools Pro is a game-changer. It enables me to carry multiple diagnostic tools on a single USB drive, eliminating the need for bulky physical installations.” – Sarah Chen, Automotive Engineer
Conclusion: Streamlining Your ISO Management with Daemon Tools Pro
Learning how to use Daemon Tools Pro for ISO files is a valuable skill for anyone working with disc images. Its user-friendly interface and powerful features provide a seamless experience for mounting, managing, and utilizing ISO files, especially in fields like car diagnostics where quick access to software and data is crucial.
FAQ
- Is Daemon Tools Pro free? Daemon Tools Pro offers a free trial, but a paid license is required for full functionality.
- Can I mount other image file formats besides ISO? Yes, Daemon Tools Pro supports various formats like MDS, MDF, and NRG.
- How many virtual drives can I create with Daemon Tools Pro? The number of virtual drives you can create depends on your license.
- Can I use Daemon Tools Pro on Mac? No, Daemon Tools Pro is primarily for Windows. However, there are alternative solutions for Mac users.
- What are the system requirements for Daemon Tools Pro? System requirements vary depending on the version, but generally, a modern Windows operating system and sufficient storage space are required.
- Can I burn ISO images to physical discs using Daemon Tools Pro? Certain versions of Daemon Tools Pro offer burning capabilities.
- How do I uninstall Daemon Tools Pro? Uninstall Daemon Tools Pro through the Windows Control Panel, just like any other software.
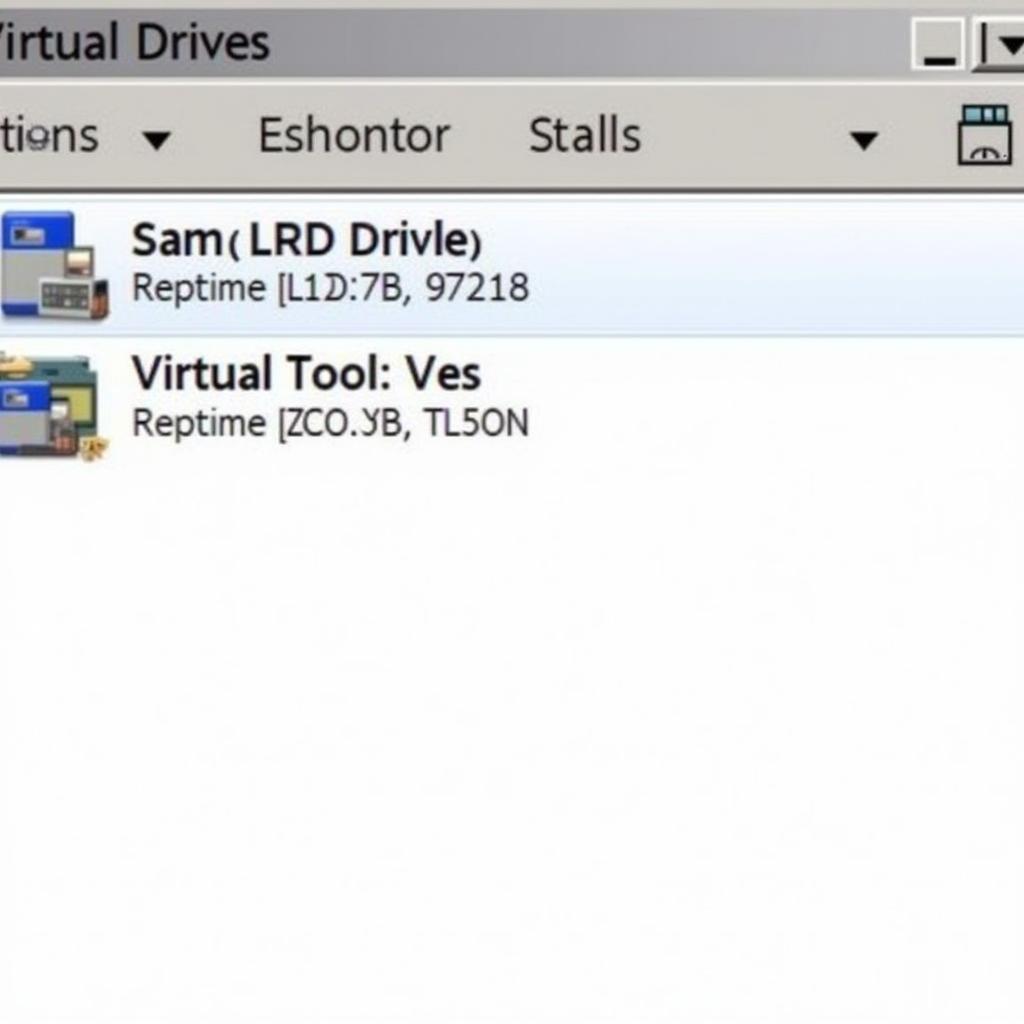 Daemon Tools Pro Virtual Drives
Daemon Tools Pro Virtual Drives
Common Scenarios for using Daemon Tools Pro with ISO files:
- Installing older software that only comes on CD.
- Running virtual machines for testing and development.
- Accessing disc-based games without the physical media.
- Backing up important data from physical discs.
Related Topics on DiagFixPro:
- Using Virtual Machines for Car Diagnostics
- Best ISO Burning Software for Technicians
Need assistance? Reach us on WhatsApp: +1(641)206-8880, Email: [email protected] or visit our office at 910 Cedar Lane, Chicago, IL 60605, USA. Our customer support team is available 24/7.
