Daemon Tools latest version empowers users to create and mount virtual drives, effectively mimicking physical CDs, DVDs, and Blu-ray discs. This guide provides a deep dive into utilizing Daemon Tools effectively, covering everything from basic mounting to advanced features.
Understanding the Power of Daemon Tools
Daemon Tools allows you to create virtual images of your physical discs, safeguarding your original media from wear and tear. This is particularly useful for software installations, game backups, and accessing disc-based content without the need for the physical disc. The latest versions of Daemon Tools offer enhanced speed, compatibility, and a streamlined user experience.
How to Use Daemon Tools Latest Version: A Step-by-Step Guide
Using Daemon Tools is straightforward. Here’s a step-by-step guide to get you started:
-
Download and Install: Download the latest version of Daemon Tools from the official website. Ensure you choose the version appropriate for your operating system (Windows or Mac). Follow the installation wizard’s instructions.
-
Launch Daemon Tools: After installation, launch the application. You’ll be greeted with the main interface.
-
Mount an Image: To mount an existing image file (ISO, MDS, MDF, etc.), simply double-click the file in your file explorer. Alternatively, you can drag and drop the image file onto the Daemon Tools icon in your system tray. You can also use the “Quick Mount” option within the Daemon Tools interface.
-
Create an Image: To create a new image from a physical disc, insert the disc into your optical drive. In Daemon Tools, click on the “Create Disc Image” option. Select your optical drive and choose the desired output format. Click “Start” to begin the imaging process.
-
Managing Virtual Drives: Daemon Tools allows you to manage multiple virtual drives simultaneously. You can unmount images, rename drives, and access drive properties easily from the main interface.
Advanced Features of Daemon Tools
Beyond basic mounting and image creation, Daemon Tools offers advanced features for power users:
- Image Conversion: Convert between various image formats effortlessly.
- Bootable USB Creation: Create bootable USB drives for operating system installations or recovery.
- RAM Disks: Create virtual drives that utilize your system’s RAM for lightning-fast access.
- Virtual Burner: Emulate a physical burning process for testing purposes.
Troubleshooting Common Issues
While Daemon Tools is generally reliable, users may occasionally encounter issues. Here are some common problems and solutions:
- Mounting Errors: Ensure the image file is not corrupted and that you have sufficient disk space. Try restarting your computer.
- Compatibility Issues: Check if the image format is supported by your version of Daemon Tools. Consider updating to the latest version.
- Performance Issues: If experiencing slow performance, try closing unnecessary applications or increasing the amount of RAM allocated to the virtual drive.
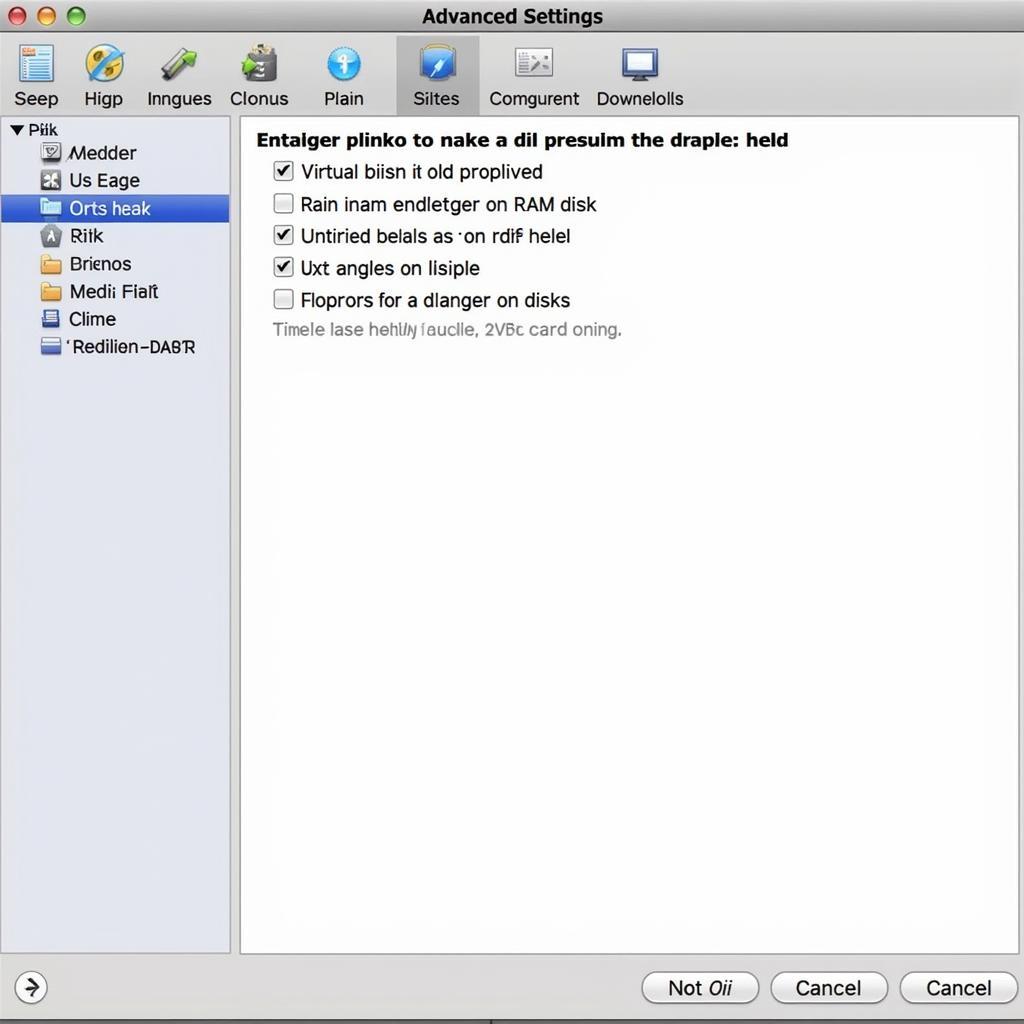 Daemon Tools Advanced Settings
Daemon Tools Advanced Settings
Conclusion
Daemon Tools latest version remains a powerful and versatile tool for managing virtual drives. Whether you need to mount disc images, create backups, or utilize advanced features like RAM disks, Daemon Tools simplifies the process. By following this guide, you can master cara menggunakan daemon tools terbaru and unlock its full potential.
FAQ
- Is Daemon Tools free? There are both free and paid versions available.
- Can I use Daemon Tools on Mac? Yes, Daemon Tools offers a Mac version.
- How many virtual drives can I create? The number depends on the version and your system resources.
- What image formats does Daemon Tools support? It supports a wide range of formats, including ISO, MDS, MDF, and more.
- How do I uninstall Daemon Tools? Use the standard uninstall process through your operating system’s control panel.
- Can I use Daemon Tools for commercial purposes? Check the licensing agreement for specific usage terms.
- Is it legal to create backups of my games with Daemon Tools? Backup laws vary by region. Check your local regulations.
Need help? Contact us via WhatsApp: +1(641)206-8880, Email: [email protected] or visit us at 910 Cedar Lane, Chicago, IL 60605, USA. We have a 24/7 customer support team.
