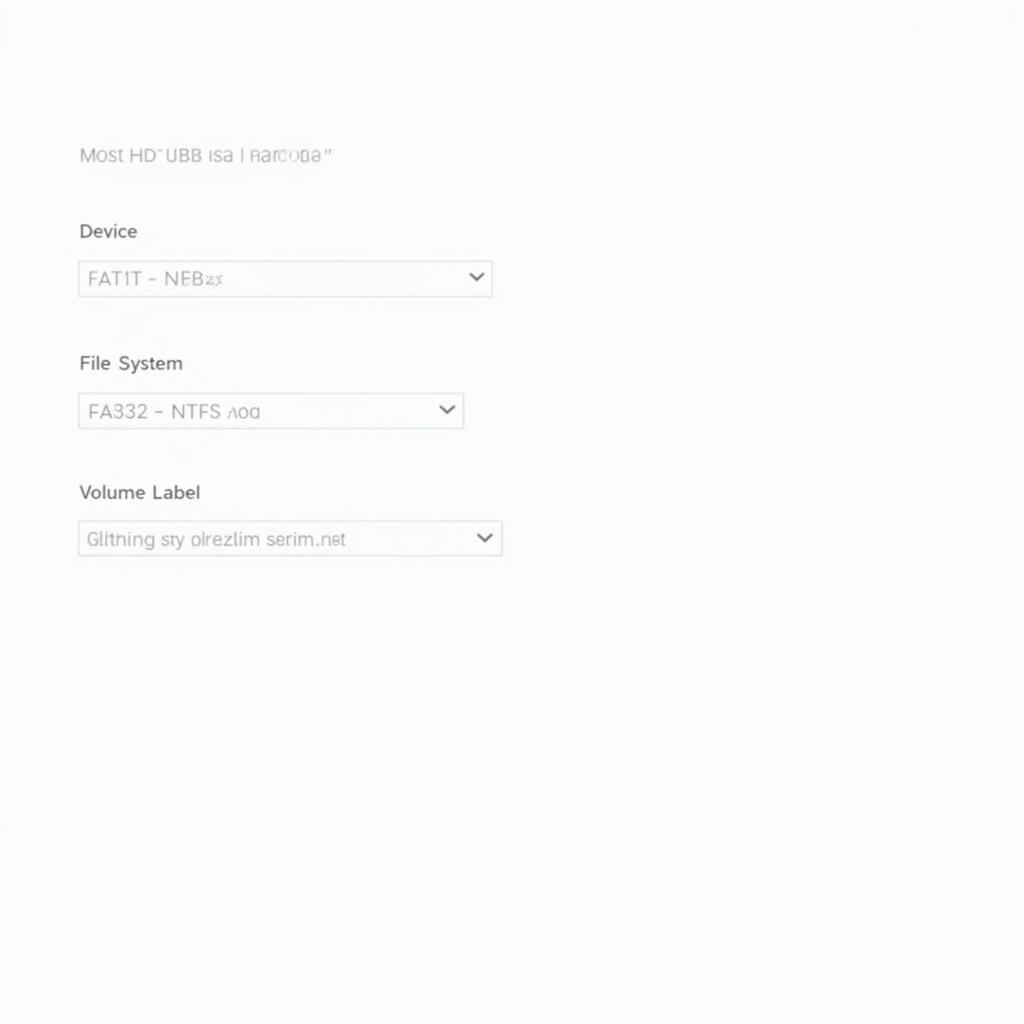Formatting a USB drive is a common task, especially in Windows 7. Whether you’re dealing with corrupted data, changing file systems, or simply preparing a drive for use, the HP USB Disk Storage Format Tool can be a valuable asset. This guide will walk you through how to use this tool effectively and safely in Windows 7.
Understanding the HP USB Disk Storage Format Tool
The HP USB Disk Storage Format Tool is a lightweight, easy-to-use utility that allows you to quickly and efficiently format HP branded (and other) USB flash drives. While Windows 7 has its built-in formatting tool, the HP tool offers some additional advantages. It can sometimes overcome formatting issues that the standard Windows tool can’t handle, especially with corrupted or problematic drives. It also offers the option to create a DOS bootable USB drive, useful for certain system recovery or troubleshooting tasks.
Downloading and Installing the Tool
The HP USB Disk Storage Format Tool isn’t a pre-installed program in Windows 7. You’ll need to download it from a reputable source. Ensure you download it from a trusted website to avoid potential malware. The tool is a small executable file that doesn’t require a complicated installation process. Simply download and run the .exe file, and you’re ready to go.
Formatting Your USB Drive: A Step-by-Step Guide
Before you begin, back up any important data on your USB drive, as formatting will erase everything on it.
- Connect the USB Drive: Insert your USB flash drive into an available USB port on your Windows 7 computer.
- Launch the Tool: Locate the HP USB Disk Storage Format Tool executable file (usually named something like hp_usb_tool.exe) and double-click to open it.
- Select the Drive: In the “Device” dropdown menu, carefully select the correct drive letter corresponding to your USB drive. Double-check to avoid formatting the wrong drive.
- Choose the File System: Select the desired file system. Common options include FAT32 and NTFS. FAT32 offers wider compatibility across different operating systems, while NTFS provides better security and support for larger files.
- Set the Volume Label (Optional): Give your USB drive a name in the “Volume Label” field. This is purely for identification purposes.
- Formatting Options: You can choose between “Quick Format” and a full format. Quick Format is faster but doesn’t check for bad sectors. A full format takes longer but is more thorough.
- Start the Format: Click the “Start” button to begin the formatting process.
Troubleshooting Common Issues
Sometimes, you might encounter issues while using the HP USB Disk Storage Format Tool. Here are some common problems and solutions:
- “Device media is write-protected”: This error indicates that your USB drive is write-protected. Check for a physical write-protection switch on the drive and slide it to the unlocked position.
- The tool doesn’t recognize the USB drive: Try using a different USB port or restarting your computer. If the issue persists, the drive itself might be faulty.
- Formatting process takes too long or fails to complete: This can be due to bad sectors on the drive. Try a full format, or consider replacing the drive.
Conclusion
The HP USB Disk Storage Format Tool is a helpful utility for formatting USB drives in Windows 7, offering more control and sometimes more success than the built-in Windows formatting tool. Remember to always back up your data before formatting. Using this tool correctly ensures your USB drives are properly prepared for use, whether for storage, booting, or other purposes. cara menggunakan hp usb disk format tool windows 7 is straightforward when following these steps.
FAQs
- Is the HP USB Disk Storage Format Tool compatible with all USB drives? While designed for HP drives, it generally works with most USB flash drives.
- Can I use this tool to format external hard drives? It’s primarily designed for flash drives, not hard drives.
- What’s the difference between FAT32 and NTFS? FAT32 is more compatible, while NTFS offers better security and handles larger files.
- What should I do if my USB drive is write-protected? Check for a physical switch on the drive or try different USB ports.
- Is it safe to download the HP USB Disk Storage Format Tool from any website? No, download it from a trusted source to avoid malware.
- Can I recover data after formatting a USB drive with this tool? Data recovery is possible but not guaranteed. Specialized software may be required.
- What if the formatting process fails? Try a full format or consider replacing the USB drive.
Need further assistance? Contact us via WhatsApp: +1(641)206-8880, Email: [email protected] or visit us at 910 Cedar Lane, Chicago, IL 60605, USA. Our 24/7 customer support team is always ready to help.