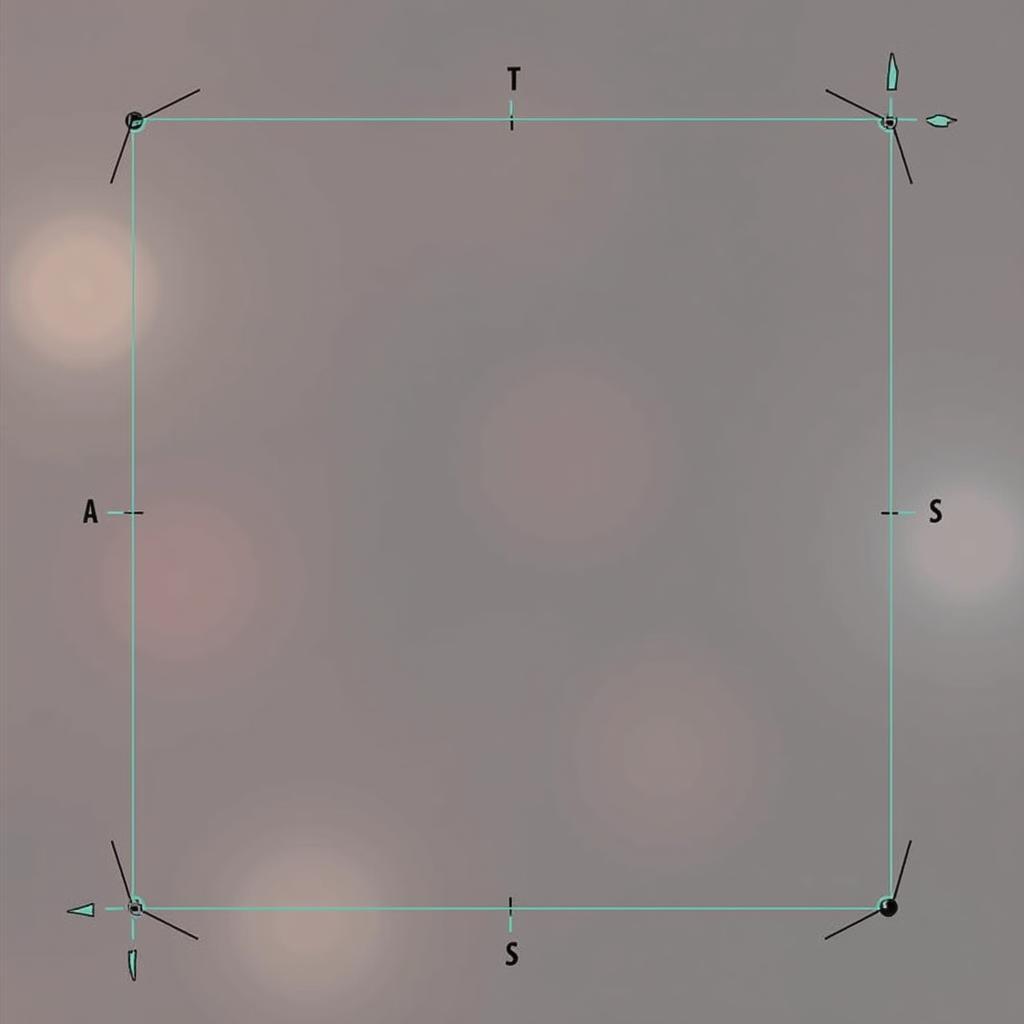The lasso tool in Photoshop CS5 is a fundamental selection tool, offering precise control over which parts of your image you want to edit. Whether you’re a seasoned Photoshop pro or just starting out, understanding how to use the lasso tool effectively is crucial for achieving professional-looking results. This guide will cover everything you need to know about cara menggunakan lasso tool pada photoshop cs5, from basic selection techniques to more advanced applications.
Understanding the Different Lasso Tools
Photoshop CS5 provides three variations of the lasso tool, each designed for specific selection tasks:
- Standard Lasso Tool: This freehand tool allows you to draw a selection outline by clicking and dragging your mouse. It’s great for quick, rough selections where precision isn’t paramount.
- Polygonal Lasso Tool: This tool creates straight-edged selections by clicking points around the area you want to select. It’s ideal for selecting objects with defined, straight lines.
- Magnetic Lasso Tool: This intelligent tool automatically snaps to the edges of objects as you trace around them, making it perfect for selecting complex shapes with contrasting backgrounds.
Using the Standard Lasso Tool
The standard lasso tool is the most basic of the three, providing a freehand drawing experience. While less precise than the other options, its simplicity makes it useful for quick selections or when dealing with irregular shapes. Click and drag the mouse to create a freeform selection path. Remember to close the path by returning to your starting point.
Working with the Polygonal Lasso Tool
For selecting objects with straight edges, the polygonal lasso tool is your best friend. Click to define anchor points along the outline of your subject, creating a series of connected straight lines. Double-click to close the selection path.
Harnessing the Power of the Magnetic Lasso Tool
The magnetic lasso tool is where the magic happens. This tool intelligently detects edges and contours, allowing you to create precise selections with minimal effort. Simply click and slowly drag your mouse around the object you want to select. The tool will automatically create anchor points, snapping to the edges of the object.
Refining Your Lasso Tool Selections
No matter which lasso tool you use, you’ll likely need to refine your selections at some point. Photoshop CS5 offers several options for doing this:
- Add to Selection: Hold down the Shift key while using any lasso tool to add to an existing selection.
- Subtract from Selection: Hold down the Alt key (Option key on Mac) to remove areas from a selection.
- Intersect with Selection: Hold down both the Shift and Alt keys (Shift and Option on Mac) to select only the area where two selections overlap.
Advanced Tips and Tricks for Using the Lasso Tool
- Feathering: Soften the edges of your selection by applying feathering. This creates a smooth transition between the selected area and the surrounding image.
- Anti-Aliasing: Smooth jagged edges in your selection by enabling anti-aliasing.
- Zoom In: Zoom in on your image for greater precision when using any lasso tool.
- Practice Makes Perfect: The best way to master the lasso tool is to practice! Experiment with different settings and techniques to find what works best for you.
Conclusion
Mastering cara menggunakan lasso tool pada photoshop cs5 opens up a world of possibilities for image editing. By understanding the nuances of each lasso tool and utilizing the various refinement options, you can achieve precise and professional-looking selections, paving the way for stunning visual creations.
FAQs
- What is the difference between the standard and polygonal lasso tools?
- How do I add to an existing selection using the lasso tool?
- What is feathering and how do I apply it?
- Can I use the lasso tool with other selection tools in Photoshop CS5?
- How do I deselect a lasso tool selection?
- What are some common uses for the magnetic lasso tool?
- How can I improve my accuracy when using the lasso tool?
For any further assistance with car diagnostics or Photoshop inquiries, feel free to reach out to us via WhatsApp: +1(641)206-8880, Email: [email protected] or visit our office at 910 Cedar Lane, Chicago, IL 60605, USA. Our 24/7 customer service team is always ready to help.