Odin, a powerful and versatile software, is essential for flashing firmware, custom ROMs, and other files onto Samsung devices. This guide provides a comprehensive overview of how to use the Odin flash tool, covering everything from the basics to advanced techniques. We’ll delve into the process step by step, ensuring you can confidently navigate the world of Odin and maximize its potential.
Understanding the Odin Flash Tool
What is Odin? what is cara tool Essentially, it’s a Windows-based utility developed by Samsung internally for flashing firmware onto their devices. “Flashing” refers to the process of installing or updating the operating system on your device. Odin is particularly useful for troubleshooting software issues, unbricking devices, and installing custom ROMs. Understanding its capabilities is key to unlocking the full potential of your Samsung device.
Preparing for the Flashing Process
Before diving into the flashing process, careful preparation is crucial. First, download and install the correct version of Odin for your device. Different Samsung models often require specific Odin versions. Next, locate and download the appropriate firmware file for your device model and region. Using the wrong firmware can lead to serious problems, so double-check compatibility. Finally, ensure you have the necessary USB drivers installed on your computer.
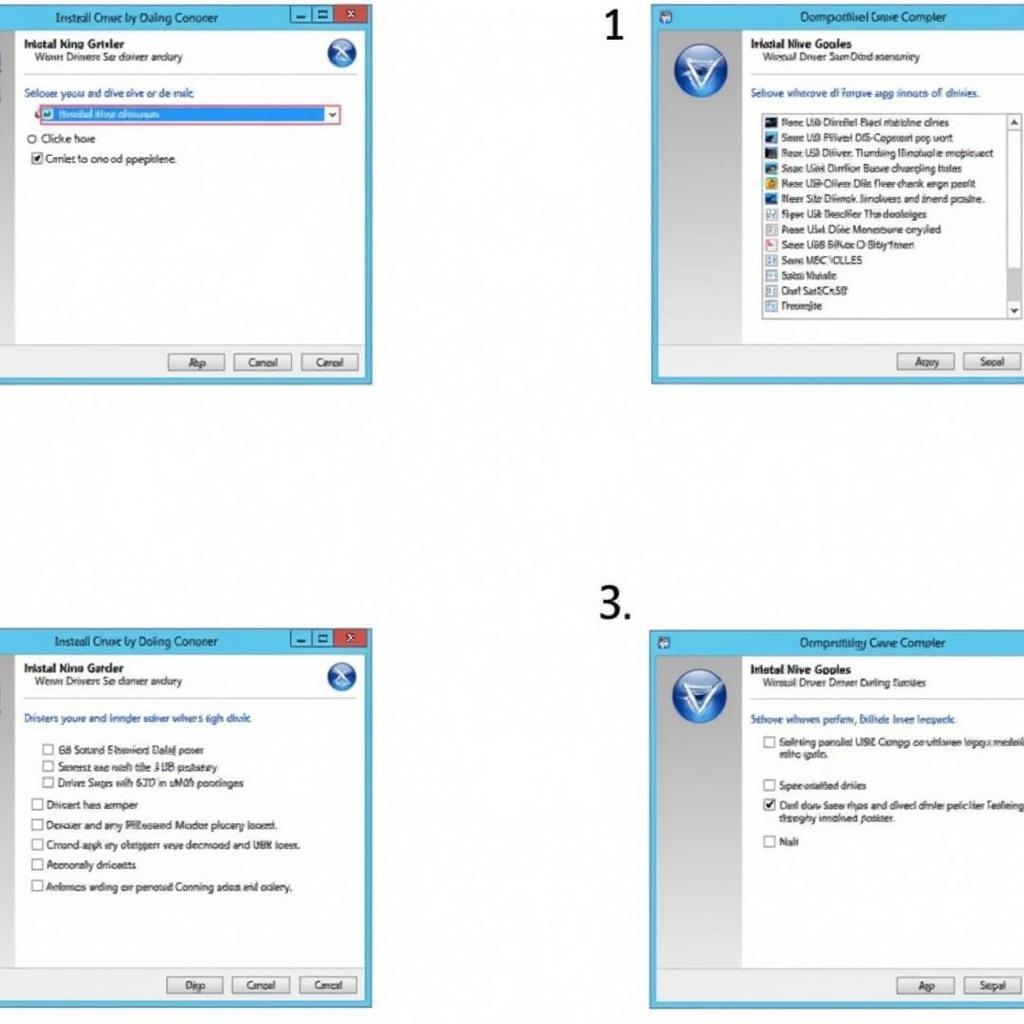 Samsung USB Drivers Installation
Samsung USB Drivers Installation
Step-by-Step Guide to Using Odin
- Download and Extract: Download the Odin flash tool and the desired firmware file. Extract both files to easily accessible locations on your computer.
- Enable USB Debugging: On your Samsung device, enable USB debugging in the Developer Options. If Developer Options aren’t visible, go to Settings > About Phone > Software Information and tap the Build Number seven times.
- Boot into Download Mode: Power off your device. Then, press and hold the Volume Down, Home, and Power buttons simultaneously. When prompted, press the Volume Up button to enter Download Mode.
- Connect Your Device: Connect your device to your computer using a USB cable. The ID:COM port in Odin should turn blue, indicating a successful connection.
- Load Firmware Files: In Odin, click the respective buttons (BL, AP, CP, CSC) and select the corresponding firmware files you extracted earlier.
- Verify Settings: Ensure the “Auto Reboot” and “F. Reset Time” options are checked in Odin. Avoid selecting “Re-Partition” unless specifically instructed to do so.
- Initiate the Flashing Process: Click the “Start” button in Odin to begin the flashing process. The progress bar in Odin will show the flashing status.
Troubleshooting Common Odin Issues
Occasionally, you might encounter issues during the flashing process. Common problems include failing to enter Download Mode, Odin not recognizing the device, or errors during flashing. If you encounter problems, ensure you have the correct drivers installed, try a different USB cable, and verify the integrity of the downloaded firmware file. Consulting online forums and communities dedicated to Samsung devices can also be helpful.
Conclusion: Flashing with Confidence
Mastering the Odin flash tool opens up a world of possibilities for customizing and optimizing your Samsung device. By following the steps outlined in this guide and understanding the precautions involved, you can confidently use Odin to flash firmware, troubleshoot software issues, and explore the full potential of your device. Remember, always double-check compatibility and proceed with caution to avoid potential problems. cara menggunakan odin flash tool effectively requires patience and attention to detail, but the rewards are well worth the effort. Need further assistance? what is this tool that came with my car
FAQ
- What is the purpose of the different files (BL, AP, CP, CSC) in Odin?
- Can I use Odin to flash firmware from a different region?
- What should I do if my device gets stuck in a bootloop after flashing?
- Is it safe to interrupt the flashing process?
- How can I find the correct firmware for my Samsung device?
- What are the risks associated with using Odin?
- Where can I find reliable sources for downloading Odin and firmware files?
Common Scenarios & Questions
Users often encounter issues like “Odin failed,” “PIT file needed,” or difficulty finding the correct firmware version. These situations require specific troubleshooting steps.
Further Exploration
For additional information on car diagnostics and related tools, explore our other articles on DiagFixPro.
If you need help, don’t hesitate to contact us via WhatsApp: +1(641)206-8880, Email: [email protected], or visit us at 910 Cedar Lane, Chicago, IL 60605, USA. Our customer support team is available 24/7.
