The Patch tool in Photoshop CS3 is a powerful tool for fixing imperfections and retouching images. Whether you’re removing blemishes, wrinkles, or even unwanted objects, understanding how to use the Patch tool effectively can significantly enhance your photo editing skills. This guide will provide a comprehensive overview of cara menggunakan patch tool pada photoshop cs3, covering everything from basic techniques to advanced applications.
Understanding the Basics of the Patch Tool
The Patch tool works by replacing a selected area with pixels from another area of the image or a separate image. This allows for seamless blending and correction of imperfections. It’s a particularly useful tool for removing distractions from backgrounds, fixing skin blemishes, and repairing damaged photos.
Selecting the Patch Tool and its Options
In Photoshop CS3, you’ll find the Patch tool nestled within the toolbar. It shares a flyout menu with the Healing Brush and Spot Healing Brush. Click and hold the Healing Brush icon to reveal the Patch tool. Once selected, the options bar at the top of the screen will display several important settings:
- Source: This option determines whether you are copying pixels from the selected area (Source) or pasting pixels into the selected area (Destination).
- Patch: Choose between Normal and Content-Aware. Normal mode directly replaces the selected area with the sampled pixels. Content-Aware analyzes the surrounding area to create a more seamless blend. For CS3, Normal is the primary option.
- Selection: This option controls how the selection is made. You can choose between a defined selection or a freehand selection.
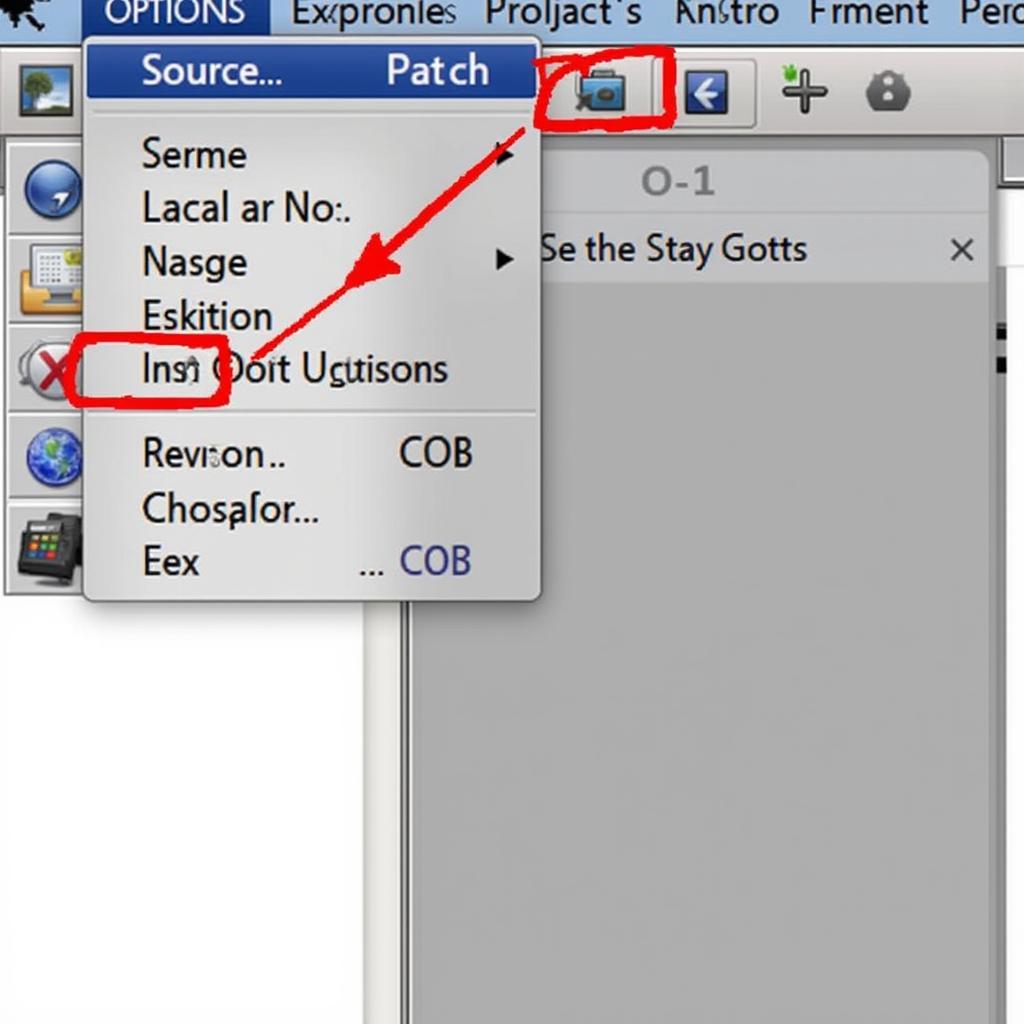 Patch Tool Options in Photoshop CS3
Patch Tool Options in Photoshop CS3
Cara Menggunakan Patch Tool pada Photoshop CS3: A Step-by-Step Guide
Using the patch tool effectively involves a few key steps:
-
Open Your Image: Start by opening the image you want to edit in Photoshop CS3.
-
Select the Patch Tool: Choose the Patch tool from the toolbar.
-
Define the Area to be Retouched: Create a selection around the area you want to fix. You can use the Lasso tool or any other selection tool for precise selection.
-
Choose Your Source: Ensure the “Source” option is selected in the options bar.
-
Drag the Selection: Click and drag the selected area to a clean, unblemished area of the image that matches the texture and lighting of the area you’re trying to fix.
-
Release the Mouse Button: Once you release the mouse button, Photoshop will blend the sampled pixels with the original area, effectively patching the imperfection.
Working with Complex Areas
For more complex areas, you may need to break down the retouching process into smaller sections. This allows for greater control and prevents unwanted distortions.
Tips and Tricks for Effective Patching
- Feathering: Feathering the edges of your selection can create a smoother blend.
- Zoom In: Zoom in close to the image to ensure accurate selection and patching.
- Multiple Patches: Don’t be afraid to use multiple patches for a single area to achieve the best results.
Conclusion: Perfecting Your Images with the Patch Tool
Mastering cara menggunakan patch tool pada photoshop cs3 is essential for anyone looking to improve their photo editing skills. By following the steps outlined in this guide, you can effectively remove blemishes, repair damage, and create stunningly flawless images.
FAQs
- What is the difference between the Patch tool and the Healing Brush?
- How can I create a feathered selection for the Patch tool?
- Can I use the Patch tool to remove large objects?
- What is the best way to fix skin blemishes with the Patch tool?
- How can I avoid distortions when using the Patch tool?
- What are some common mistakes to avoid when using the Patch tool?
- Where can I find more tutorials on using the Patch tool in Photoshop CS3?
Need More Help?
For personalized assistance with your car diagnostic needs, contact us via WhatsApp: +1(641)206-8880, Email: [email protected] or visit us at 910 Cedar Lane, Chicago, IL 60605, USA. Our 24/7 customer support team is always ready to help. Check out our other helpful articles on DiagFixPro for more tips and tricks on using Photoshop and other diagnostic tools.
