Mastering the quick selection tool in Photoshop CS5 is essential for anyone working with image editing. This tool allows for quick and easy selection of complex areas in an image, saving you valuable time and effort. This guide provides a comprehensive overview of how to use the quick selection tool effectively in Photoshop CS5.
Understanding the Quick Selection Tool
The quick selection tool works by analyzing the edges and colors in your image to determine the area you intend to select. Simply click and drag over the area you want to select, and Photoshop CS5 will intelligently expand the selection to encompass similar pixels. This tool is particularly useful for selecting objects with irregular or complex outlines.
The options bar for the quick selection tool provides several important settings to customize its behavior. You can adjust the brush size, hardness, and spacing to fine-tune the selection process. Additionally, you can choose between adding to, subtracting from, or intersecting with the existing selection.
Selecting Objects with the Quick Selection Tool
To select an object using the quick selection tool, first select the tool from the toolbar. Then, adjust the brush size according to the size of the object you want to select. Click and drag over the object, and Photoshop CS5 will automatically expand the selection to include similar pixels.
If the selection extends beyond the desired area, you can use the “Subtract from selection” option to remove unwanted areas. Conversely, if the selection doesn’t encompass the entire object, you can use the “Add to selection” option to include missing parts.
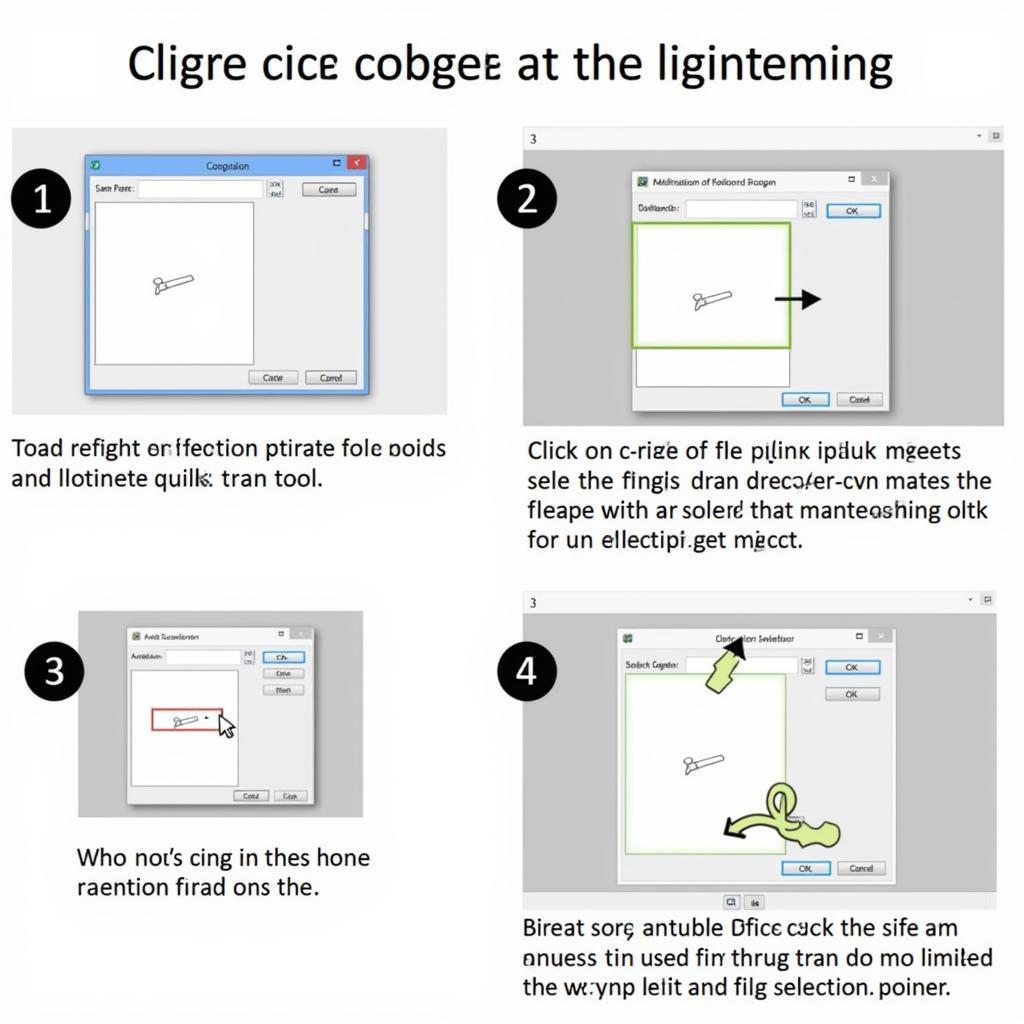 Using the Quick Selection Tool in Photoshop CS5
Using the Quick Selection Tool in Photoshop CS5
Refining Your Selection
Once you have made an initial selection, you can refine it using various techniques. The “Refine Edge” dialog box offers advanced options for smoothing, feathering, and contracting the selection edge. This is particularly useful for isolating fine details like hair or fur.
Another helpful technique is to use the quick mask mode. This allows you to paint directly on the selection to add or remove areas with greater precision. You can use a variety of brush tools and opacity settings to refine the selection mask.
David Miller, a seasoned graphic designer at Pixel Perfect Designs, shares, “The Refine Edge dialog is a game-changer for detailed selections. Don’t underestimate its power!”
Tips for Using the Quick Selection Tool
- Start with a larger brush size and gradually decrease it for more precise selections.
- Use the “Subtract from selection” option to remove unwanted areas from the selection.
- Use the “Refine Edge” dialog box to fine-tune the selection edge.
- Practice makes perfect! Experiment with different settings and techniques to become proficient with the quick selection tool.
Cara menggunakan lasso tool pada photoshop cs5 can also be a helpful tool for more manual selection.
Conclusion
Mastering the quick selection tool in Photoshop CS5 is a valuable skill for any image editor. By understanding its features and applying the tips outlined above, you can quickly and easily select complex areas, ultimately enhancing your workflow and the quality of your work. So, grab your stylus and start practicing!
FAQ
- What is the quick selection tool used for? It’s used for selecting complex areas in an image quickly.
- How do I access the quick selection tool? Find it in the toolbar, often grouped with the magic wand tool.
- Can I adjust the brush size of the quick selection tool? Yes, in the options bar.
- What is the “Refine Edge” dialog box for? It allows you to refine the selection edge with options like feathering and smoothing.
- What if the quick selection tool selects too much? Use the “Subtract from selection” option.
- Is there a way to manually refine the selection? Yes, use the quick mask mode.
- What’s a good tip for beginners using the quick selection tool? Start with a larger brush and gradually reduce the size for precision.
Elena Rodriguez, a Photoshop instructor with over 15 years of experience, advises, “Don’t be afraid to experiment! That’s the best way to learn the nuances of the quick selection tool.”
For further assistance, contact us via WhatsApp: +1(641)206-8880, Email: [email protected] or visit our office at 910 Cedar Lane, Chicago, IL 60605, USA. We have a 24/7 customer support team ready to help.
