The Quick Selection Tool in Photoshop CS3 is a powerful yet simple way to select complex areas of an image. Whether you’re a seasoned Photoshop pro or just starting out, understanding how to use this tool effectively can drastically improve your workflow and the quality of your image edits. This guide will delve into the intricacies of the Quick Selection Tool, offering practical tips and tricks to help you achieve professional-looking results.
Understanding the Quick Selection Tool
The Quick Selection Tool works by analyzing the colors and textures of your image, intelligently expanding your selection based on similar pixels. It’s ideal for selecting objects with well-defined edges against a contrasting background. However, with the right adjustments, it can also handle more complex selections.
Using the Quick Selection Tool: A Step-by-Step Guide
- Open your image in Photoshop CS3.
- Select the Quick Selection Tool. It’s located in the toolbar, usually grouped with the Magic Wand Tool.
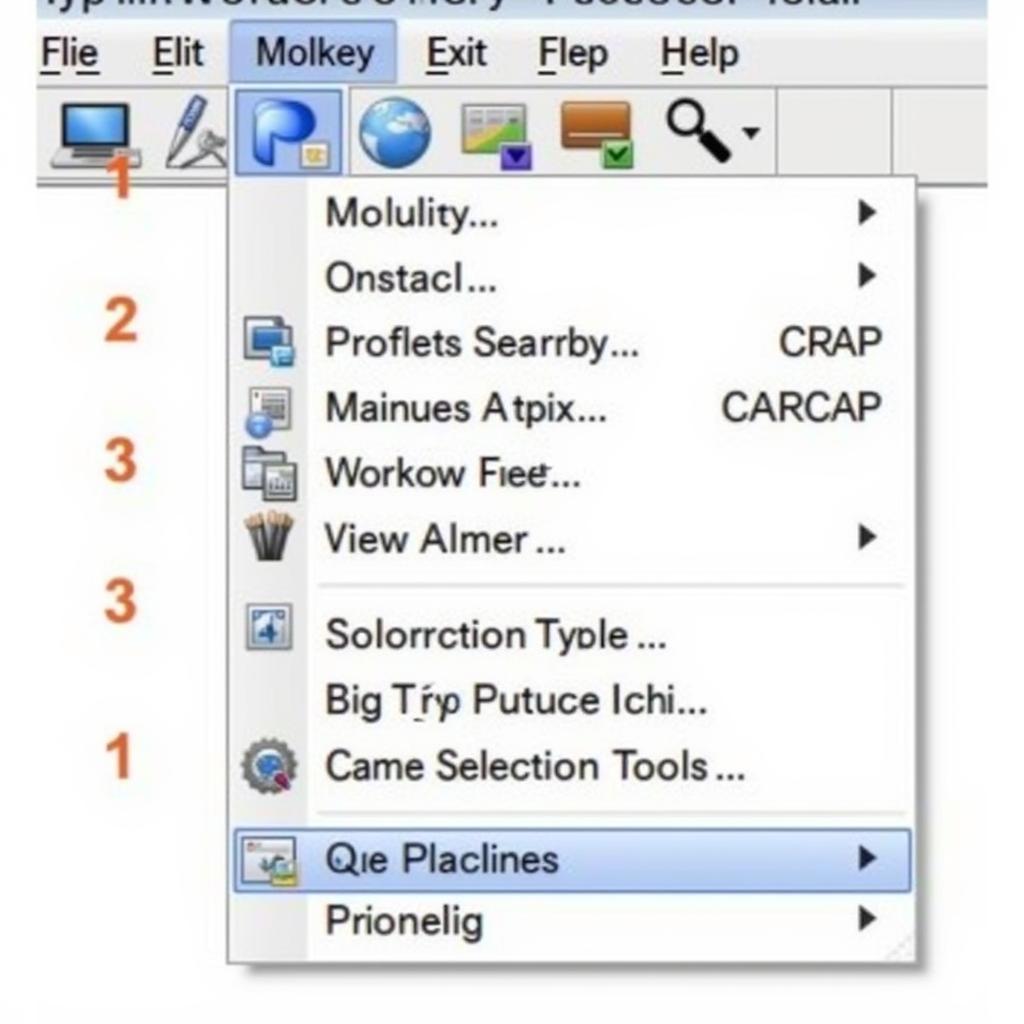 Quick Selection Tool Location in Photoshop CS3 Toolbar
Quick Selection Tool Location in Photoshop CS3 Toolbar - Adjust the brush size. A smaller brush is better for precise selections, while a larger brush works well for selecting larger areas quickly. You can change the brush size using the bracket keys ([ and ]) on your keyboard.
- Click and drag over the area you want to select. The tool will automatically expand the selection based on similar pixels.
- Add to the selection. If you need to add more to your selection, simply click and drag over the additional areas while holding down the Shift key.
- Subtract from the selection. To remove areas from your selection, hold down the Alt key (Option key on Mac) while clicking and dragging.
- Refine the selection edges. For more precise control over the selection edges, use the Refine Edge dialog box (Select > Refine Edge). This dialog box offers advanced options for smoothing, feathering, and contracting/expanding the selection.
Tips and Tricks for Mastering the Quick Selection Tool
- Start with a rough selection. Don’t worry about being too precise initially. You can always refine the selection later.
- Use a smaller brush for detailed areas. This allows for greater control and accuracy.
- Zoom in for better visibility. This is especially helpful when working with complex or intricate images.
- Experiment with the different settings. The Quick Selection Tool offers several options, including different brush modes and sampling options. Experimenting with these settings can help you achieve the best results for your specific image.
- Practice makes perfect. The more you use the Quick Selection Tool, the better you’ll become at understanding its nuances and achieving precise selections.
Common Questions about the Quick Selection Tool
What’s the difference between the Quick Selection Tool and the Magic Wand Tool? The Quick Selection Tool is more intelligent and adaptable than the Magic Wand Tool. The Magic Wand selects pixels based on a specific color tolerance, while the Quick Selection Tool analyzes both color and texture.
How do I feather the edges of my selection? You can feather the edges of a selection made with the Quick Selection Tool by going to Select > Refine Edge and adjusting the Feather slider.
Conclusion
The Quick Selection Tool in Photoshop CS3 is a valuable asset for any image editor. By understanding its functionalities and following the tips and tricks outlined in this guide, you can harness its power to create precise, professional-looking selections, ultimately enhancing your Photoshop editing skills and the quality of your final images. For further assistance, don’t hesitate to contact us via WhatsApp: +1(641)206-8880, Email: [email protected] or visit us at 910 Cedar Lane, Chicago, IL 60605, USA. Our 24/7 customer support team is always ready to help.
